Hvordan Sett Word-dokumenter i InDesign
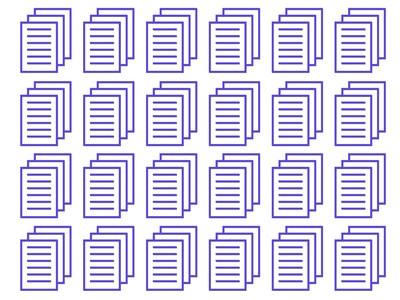
Et Word-dokument kan tilpasses når den settes inn i InDesign. InDesign kan du bevare stiler og formatering (unntatt kuler og nummererte listestiler) som ble brukt i den opprinnelige Word-dokument med mulighet Show Import. Ifølge Adobe, "InDesign import mest tegn- og avsnittsformatering attributter fra tekstfiler, men ignorerer de fleste sidelayout informasjon, for eksempel marger og kolonneinnstillingene (som du kan sette i InDesign)."
Bruksanvisning
Sette Enkelt Word-dokument
1 Begynn InDesign og åpner filen der Word vil bli satt inn.
2 Velg "Type" verktøy fra verktøykassen. Klikk deretter på "Fil" og "Place" fra verktøylinjen eller trykk "Ctrl + D" (Windows) eller "Cmd + D" (Mac). Den "Place" dialogboksen vises.
3 Fjern markeringen for «Vis valg for import" for å sette inn tekst uten formatering eller velg "Show Import Option" å sette inn tekst med formatering.
4 Naviger til Word-filen du vil sette inn, og dobbeltklikk på den.
5 Plasser markøren der du vil at Word-dokumentet skal vises, og klikk deretter på området.
6 Bruk musen til å utvide tekstboksen som inneholder Word-dokumentet for å gjøre innholdet synlig.
Sette inn flere Word-dokumenter
7 Åpne en ny eller eksisterende fil i InDesign. Deretter velger du "Type" verktøy fra verktøykassen.
8 Klikk på området der du vil at dokumentet skal vises, og tegne en tekstramme der. Gjenta dette trinnet for å legge til flere tekstrammer til siden.
9 Velg "Fil" og "Place" fra verktøylinjen.
10 Velg eller fjern markeringen for «Vis valg for import." Deretter velger du Word-dokumenter du vil legge til. For å velge flere dokumenter, holder du nede "Ctrl" -tasten som filene er satt inn. Klikk "Open".
11 Klikk på den første tekstrammen der du vil at den første Word-dokumentet til å gå. Word-dokumentet vil bli lagt der.
12 Klikk neste tekstrammen der neste Word-filen bør gå, gjenta dette trinnet til alle dokumentene du ønsker å sette inn er lagt til.
