Hvordan sette marginene for Avery visittkort på Microsoft Word
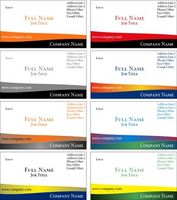
Avery visittkort er ideelt hvis du ønsker å lage dine egne visittkort. Innstilling marginene for visittkort manuelt kan være vanskelig. Selv om layout og marginene er forhåndsinnstilt i Microsoft Word, kan du sette dem selv også. Du & rsquo; ll trenger bare å vite det Avery produktnummeret av visittkort You & # 039; re lage. Du kan også dobbeltsjekke marginene som er satt opp for visittkort forhånd. Marginene vil variere, basert på Avery saker.
Bruksanvisning
1 Sjekk Avery visittkort for riktig produktnummer.
2 Åpne et nytt dokument i Microsoft Word, og velg & ldquo; Verktøy & rdquo; & Ldquo; Brev og masseutsendelser & rdquo; og & ldquo; Konvolutter og etiketter rdquo; fra verktøylinjen. & Ldquo; Konvolutter og etiketter rdquo; dialogboks åpnes.
3 Velg "Etiketter" -kategorien. Klikk deretter på "Options" -knappen.
4 Velg "Avery standard" fra "Labels produkter" drop-down i "Etikett Alternativer" i dialogboksen. Deretter velger den matchende produktnummeret for visittkort fra "Varenummer" -listen, for eksempel "5371 -. Visittkort"
5 Klikk på "Detaljer" -knappen for å åpne marginnstillingene og dimensjoner. Innstillingene for "5371" kort er: top margin (0.5 "), side margin (0,75"), vertikal pitch (2 "), horisontal pitch (3,5"), etikett høyde (2 "), etikett bredde (3,5" ), antall tvers (2) og nummer ned (5). Hvis du vil angi eller endre marger, erstatte verdien innenfor hvert felt med margene du foretrekker.
6 Klikk på "OK" for å godta innstillingene, klikk "OK" for å lukke "Merk Alternativer" i dialogboksen.
7 Skriv inn innholdet for visittkortet inn i "Address" tekstboksen. Hvis du vil formatere teksten i tekstboksen, merker du teksten du vil endre. Høyreklikk over det og velge "Skrift". Velg skrifttype, størrelse og farge du vil bruke. Klikk deretter på "OK" og "Nytt dokument". For å sette inn et bilde på visittkortet, følger du trinn 8 og 9.
8 Klikk på "Table" og "Vis linjer i rutenett" fra verktøylinjen. (Hvis du har skrevet innholdet for visittkortet i "Adresse" tekstboksen i forrige trinn, fortsetter du til trinn 10).
9 La "Address" tekstboksen tom og klikk på "Nytt dokument". Skriv inn innholdet av kortet i den første cellen. For å sette inn et bilde, klikker du på "Sett inn", "Bilde" og "Fra fil." Dobbelklikk på bildet du vil legge til. Når det første kortet ser rett til deg, velger hele cellen og kopiere innholdet ( "Edit" og "Copy"). Deretter limer ( "Edit" og "lim") innholdet i de andre cellene til alle cellene er fylt.
10 Dobbeltsjekk at innholdet er sentrert. Deretter lagre ( "Fil" og "Lagre") og print ( "Fil" og "Skriv ut") visittkort.
