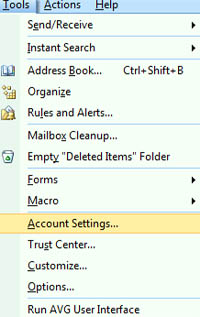Hvordan sette opp Microsoft Outlook for interoffice e-post

E-postserveren program Microsoft Outlook er spesielt designet for å gjøre det enklere for kontor nettverk av alle størrelser for raskt å sende og motta e-poster mellom ulike mennesker i organisasjonen. Når du har Microsoft Outlook installert på hver av kontorets datamaskiner, kan du bruke oppsettalternativene inne i programmet for å lage unike e-postadresser for hver ansatt, sette opp distribusjonslister med relaterte personer og lage påminnelser for møter og avtaler.
Bruksanvisning
1 Sett Microsoft Outlook e programmets installasjonsplate i hver av CD-stasjoner i kontornettverket. Følg instruksjonene i installasjonsveiviseren som vil dukke opp på skjermen for å installere Outlook-programmet. Åpne Outlook-programmet på en av datamaskinene når installasjonen er fullført.
Klikk på "Tools" knappen på verktøylinjen øverst i programvinduet. Velg "Kontoinnstillinger" fra rullegardinmenyen som vises. Vent et nytt vindu for å dukke opp, og klikk deretter på "Ny" knappen.
3 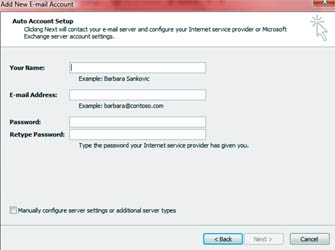
Klikk på alternativknappen merket som "Microsoft Exchange, POP3, IMAP eller HTTP." Klikk på "Neste" -knappen. Skriv inn navnet du ønsker å dukke opp med e-postkontoen for datamaskinen i den tilhørende tekstboksen. Skriv inn e-postadressen til datamaskinen i neste tekstboksen og deretter passordet du vil bruke. Klikk på "Next". Skriv inn adressen til bedriftens innkommende og utgående e-postservere i de tilsvarende tekstboksene, og klikk deretter på "Next". Klikk på "Finish" -knappen.
4 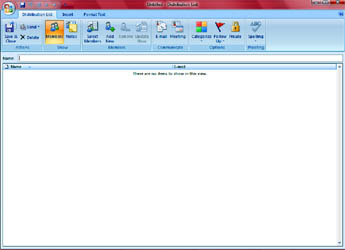
Gjenta prosessen på alle de andre datamaskinene i kontornettverket. Klikk på "File" knappen i Microsoft Outlook-programmet på noen av datamaskinene. Velg "New", og klikk deretter på "Ny distribusjonsliste." Skriv inn navnet på distribusjonslisten i feltet "Navn", som "IT-avdelingen", "Help Desk" eller "kundeservice representanter."
5 Klikk på "Legg til ny" -knappen, og deretter skrive inn e-postadressen til den første personen som skal legges i distribusjonslisten. Gjenta prosessen med hver av de ulike e-postadresser som trenger å bli lagt til listen, som for eksempel adressene til hver av lederne i en distribusjonsliste som heter "Management." Klikk på "Lagre" -knappen når du har alle e-postadressene lagt til. Klikk på "Send", og deretter inn i e-postadressene til hver person som du vil ha tilgang til distribusjonslisten. Klikk på "Send" igjen for å sende distribusjonslisten ut til alle e-postadressene.
6 Klikk på "Calendar" -knappen nederst til venstre i programmet. Finn en tid og dato hvor det vil være et kontor møte. Klikk på den tiden, og skriv inn navnet på møtet i "Navn" -feltet. Skriv inn en melding du ønsker å gå sammen med kalenderelement i tekstboksen nederst i vinduet. Klikk på "Inviter deltakere", og deretter inn i e-postadressene til de som har behov for å delta på møtet. Klikk på "Recurring" knappen hvis møtet vil skje på samme tid på daglig eller ukentlig basis. Klikk på "Send" for å markere møtet på disse folks Outlook-kalendere.
Hint
- Du kan også sette opp Microsoft Outlook-programmet til å automatisk filtrere e-post fra bestemte personer på kontoret for å gå til en egen mappe i stedet for hoved e-postmappe. Bare klikk på "Regler og varsler" i "Verktøy" -menyen, og velg deretter alternativet for å filtrere e-post fra en bestemt adresse.