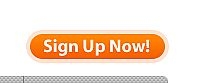Hvordan sette opp og drive et Webinar med DimDim for Free
DimDim er en webinar tjeneste som lar deg kjøre presentasjoner eller dele skjermbildet med en gruppe mennesker. De har en gratis versjon, som lar deg kjøre en webcast eller webinar med opp til 20 personer. Du vil være i stand til å dele dataskjermen eller nettsider. De betalte versjoner tillate deg å bruke en tavle, dele presentasjoner og har flere personer delta. Med både gratis og betalte versjoner kan du ta opp i klassen for å lagre det eller dele med folk som ikke kunne delta. Her er hvordan du setter opp og utnytte dette nyttig tjeneste.
Bruksanvisning
Registrer deg for en gratis konto på DimDim (se lenke i Resources nedenfor).
Pass på at du fyller inn riktig e-postadresse og skrive inn brukernavn og passord ned på et sikkert sted, slik at du ikke mister din påloggingsinformasjon.
2
Logg inn på DimDim ved å klikke på "Min DimDim" linken i menyen øverst på DimDim nettstedet.
3 
Klikk på "Host Møte" på venstre side av DimDim nettsiden etter at du har logget inn.
4 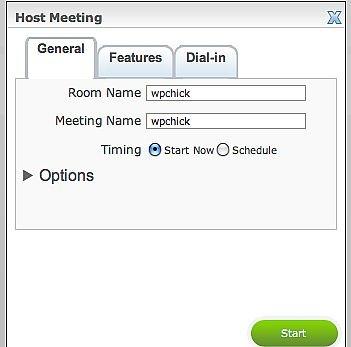
Skriv inn navnet på møtet. Din "Room Name" skal allerede ha din DimDim brukernavn. Dette kan ikke endres.
5 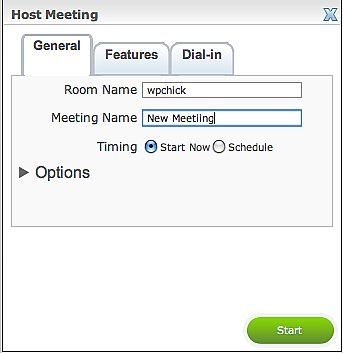
Velg alternativknappen ved siden av Timing basert på når du ønsker å starte møtet. Du kan starte den med en gang ved å klikke på "Start nå" eller "Schedule" for å starte senere.
6 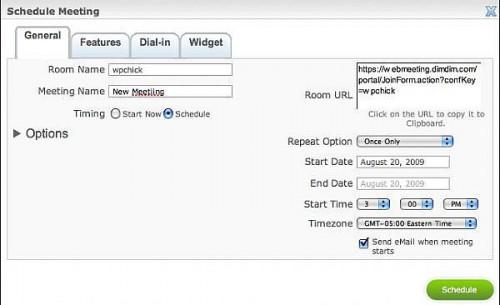
Endre alternativene for å reflektere den datoen og klokkeslettet du vil at møtet skal starte. Skriv inn en startdato og klokkeslett, og sørg for å angi tidssonen du er i bare i tilfelle noen av deltakerne er i andre tidssoner.
7
Sett opp aa engangs møte eller et regelmessig møte ved å velge et alternativ i "Repeat Option" -feltet.
8 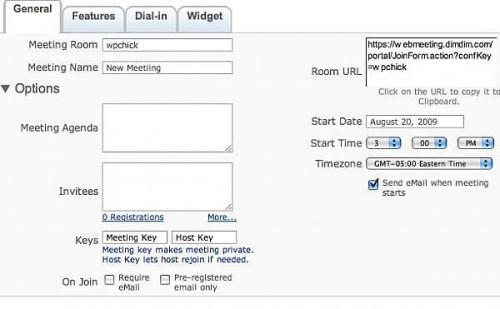
Klikk på "Alternativer" for å angi alternativene for møtet.
9 Skriv inn dagsorden i "Agenda" -feltet.
10 Skriv inn e-postadressene til de du ønsker å delta på møtet skilles med semikolon ";" Hvis du vet hvem som deltar på forhånd.
11 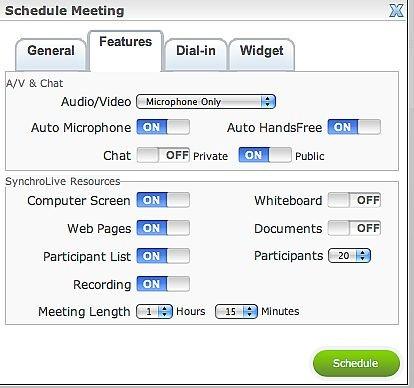
Klikk på "Egenskaper" for å sette funksjonene i møtet. Du kan velge lyd- og videoinnstillinger og andre funksjoner for å hjelpe deg å kjøre møtet slik du vil.
Når du har satt opp møtet slik du vil ha den, klikk på den grønne "Schedule" -knappen.
12 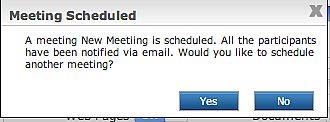
Klikk på "Ja" hvis du vil planlegge et nytt møte eller "Nei" hvis du ikke gjør det.
1. 3 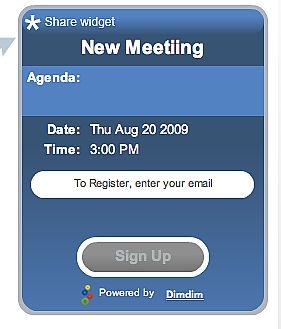
Del din møtet ved å klikke på "Del Widget" på kommende møter siden. Du kan dele den på en rekke sosiale medier nettsteder, e-post eller legge det direkte inn i din webside.
14 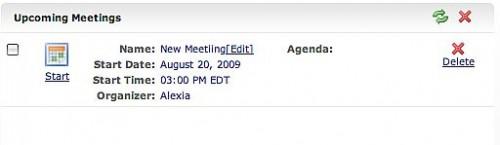
På tidspunktet for møtet, gå til DimDim og logge inn. Din møtet bør være den første opp på skjermen ved siden av "kommende møter."
15
Klikk på "Start" linken under kalenderbilde. Etter en rask nettleser sjekk, bør kontrollpanelet vises.
16 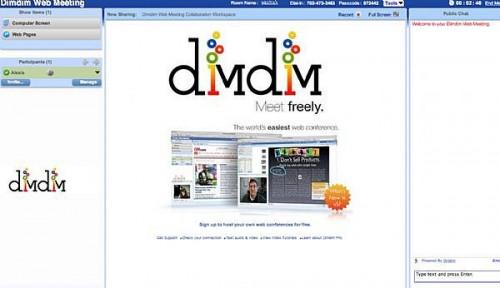
Du kan dele nettsider, dataskjermen eller dokumenter via DimDim kontrollskjermen som dukker opp etter at du starter møtet.
17
Du kan også ta opp dine møter ved å klikke på "Record" -knappen øverst til høyre i midtre panelet når møtet er i gang.
Hint
- Hvis du vil dele skjermen din må du kanskje installere et lite program for å muliggjøre DimDim å få tilgang til skjermen din.
- Sørg for å tillate DimDim tilgang til mikrofon og webkamera.