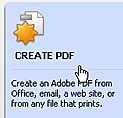Hvordan skanne en rapport og redigere teksten med Adobe Acrobat Pro
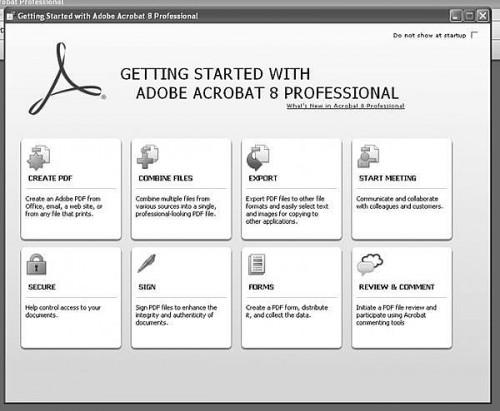
Har du noen gang mistet en plate eller diskett av arbeidet ditt og du bare har papirkopi på hånden din? Er det filen eller rapport over 10 sider lang? Visste du spør deg selv "oh boy, nå må jeg skrive alt dette på nytt og legge til mer info til det?" Vel ikke noe mer, med Adobe Acrobat OCR tekstgjenkjenning, kan du skanne alle dine dokumenter på hånden og konvertere dem tilbake til et Word-dokument og legge til mer informasjon til rapporten. Du trenger ikke å skrive hele rapporten igjen. Når du skanner en rapport med annen programvare, vil det lagre som et bilde, og det vil være uredigerbar, men med Adobe Acrobat kan du redigere en rapport etter at den har blitt skannet.
Bruksanvisning
1 Åpne Adobe Acrobat Pro på skrivebordet ditt.
Velg Opprett PDF
3
Nå klikker på Create PDF fra skanner
4 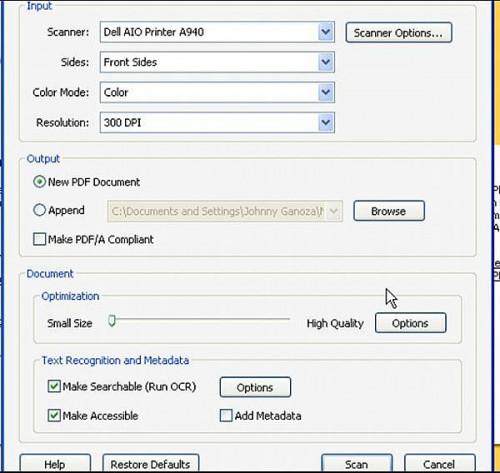
Når du har klikket på det, åpnes et vindu. I innspill og velg skanneren som du har, hvis du har en av de store kopimaskiner som Canon Bilde løper, kan du velge begge sider som det vil automatisk skanne begge sider av sidene, men hvis du har en normal planskannere, bare la det som frontsides.
5 Fargemodus la den som farge
Oppløsning: Velg det høyeste nivået skanneren kan skanne, kan du lese brukermanual fra skanneren for å se hvor mange DPI det kan ta. For sikkerhets skyld 300 DPI er OK, spesielt skanner som er 3 + år gammel.
DPI betyr Dots Per Inch
6 Utgang velg Legg til ny PDF-dokument.
7 I dokumentet, optimalisering la det en liten størrelse.
8 I Tekstgjenkjenning og metadata, sørg Gjør søkbar (kjør OCR) er sjakk og gjøre tilgjengelig. Nå trykker scan. Den vil starte skanningen.
Når det er gjort skanning, vil den spørre deg om du vil legge til flere sider, velger du legge til flere sider (du bør ha følgende side klar til å skanne før du trykker OK)
9 Når du har skannet alle dine dokumenter, sjekk opprette PDF eller finish. Nå vil den konvertere til en PDF, men på samme tid, vil det optimalisere sidene skannet til det kan ta en stund, men ikke så lenge. Etter sin ferdig, trykk lagre.
10 Når det er gjort, er alt du trenger å gjøre markere all teksten med musen.
11 Åpne Microsoft Word, gå tilbake til PDF og og merke hele teksten. Høyreklikk med musen og trykker Kopier. Gå til Word og høyreklikk med musen og velger Lim inn.
12 All teksten fra rapporten er nå på ordet, og du kan begynne å redigere den, eller legge mer til rapporten.
Det er det.
Hint
- Ta den tiden du trenger.
- Bare si takk Gud at du ikke trenger å skrive rapporten.