Hvordan skille farger for utskrift i Word 2007
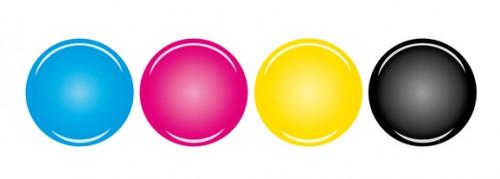
Color separasjon er nødvendig som en del av den tradisjonelle offsettrykk prosess (ved hjelp av en trykkpresse), der hver farge er brutt ned i fire blekk: cyan, magenta, gul og svart (eller CMYK). Nesten hvilken som helst farge kan gjenskapes ved hjelp av disse fire blekk. Mange desktop publishing programvarepakker har muligheten til å definere fargene i dokumentet i form av CMYK-komponenter. Microsoft Word imidlertid ikke, så et Microsoft Word-dokument kan ikke brukes av en kommersiell offset skriver. Men du kan konvertere et Word-dokument til et brukbart PDF-format for offsettrykk.
Bruksanvisning
Konverter til PDF
1 Åpne Word-dokumentet du ønsker å forberede for utskrift, og klikk på "File" og deretter "Skriv ut".
2 Klikk på "PDF" -knappen.
3 Velg "Lagre som PDF".
4 Gi den nye filen et navn med filtypen PDF, velg en plassering, og klikk "Lagre". Word-dokumentet nå også finnes i PDF-format.
Vis Color separasjoner
5 Åpne i Adobe Acrobat dokumentet du lagret som en PDF-fil.
6 Velg "Advanced" -menyen, deretter "Print Produksjon" og deretter "Output Preview".
7 Klikk på og dra "Output Preview" vindu til et sted hvor det ikke blokkerer dokumentet.
8 Velg en simuleringsprofil fra rullegardinmenyen. Hvis du ikke vet hva slags skriver dokumentet skal skrives til, velg "Generic CMYK-profil."
9 Merk av eller fjern Process Cyan / Magenta / Gul / Svart avmerkingsboksene eller spotfarge boksene for å se en enkelt farge eller kombinasjon av farger.
Skriv ut fargeseparasjoner
10 Send PDF-dokumentet til trykkeriet elektronisk, for eksempel via e-post. Hvis du skriver ut dokumentet selv (anbefales ikke hvis høy kvalitet er nødvendig), fortsetter du med trinn 2.
11 Åpne i Adobe Acrobat dokumentet du lagret som en PDF-fil.
12 Velg "Skriv ut" fra "Fil" -menyen.
1. 3 Velg en postscript skriver eller en annen Postscript-enhet.
14 Klikk på "Advanced" knappen.
15 Velg "Color" og deretter "separasjoner" fra rullegardinmenyen i "Avansert skriveroppsett" -vinduet.
16 Klikk "OK" for å komme tilbake til utskriftsvinduet, og klikk deretter på "Skriv ut".
Hint
- Ferdig Word-dokumentet før du konverterer den til en PDF-fil, fordi du ikke vil være i stand til å gjøre endringer i PDF. (Den opprinnelige Word-dokumentet vil fortsatt eksistere, men hvis du endrer det, må du gjenta prosessen PDF.)
- Hvis du sender dokumentet til en profesjonell utskrift huset, trenger du ikke å skrive ut fargeseparasjoner selv.
- Det er et bredt utvalg av alternativene du kan stille inn Avansert skriveroppsett vindu, som avhenger av dokumentet, skriver og personlige preferanser.
- Desktop publishing programmer som støtter fargeseparasjoner inkluderer Adobe InDesign og Microsoft Publisher.
- Et alternativ til å bruke offsettrykk er å finne et trykkeri med en high-end digital fargekopimaskin. For små mengder, vil en fargekopimaskin trolig koste mindre; offsettrykk er mer økonomisk for et stort antall kopier.
- Skrive ut fargeseparasjoner til en personlig skriver kan ikke gi farge resultater som er så nøyaktig som et trykkeri ville komme på en high-end profesjonell skriver.
- For å få nøyaktige separasjoner, trenger du å vite nok om dokumentet, skriveren og terminologi fargeutskrift for å fullføre Acrobat dialogutskrift boks valg riktig.
- Du kan ikke forhåndsvise eller skrive ut fargeseparasjoner ved hjelp av Adobe Reader.
- Skriveren må være en postscript-enhet til å skrive ut separasjoner.
