Hvordan skrive ut flere bilder med forskjellige dimensjoner på Adobe Photoshop
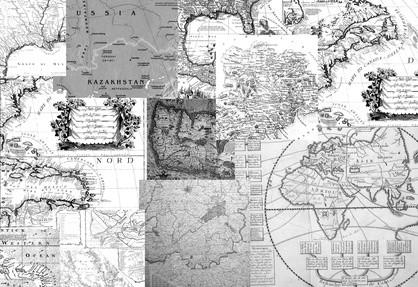
Adobe Photoshop er et allsidig og sammensatt program som lar deg redigere og manipulere bilder i utallige måter. Skrive ut flere bilder med ulike dimensjoner er en av de mest grunnleggende funksjoner, og det er veldig enkelt å gjøre. Å gjøre dette kan du tilpasse størrelsen på hver av bildene dine. Med forsiktig plassering av de ulike bildene på siden, kan du også unngå å sløse noe dyrt fotopapir.
Bruksanvisning
1 Åpne Adobe Photoshop og åpne hver av de bildene du vil skrive ut i enkelte vinduer. For å gjøre dette, klikk på "File" øverst i verktøylinjen, deretter "Open". Velg det første bildet du vil skrive ut, og klikk deretter "Open". Gjenta dette for hvert bilde som du vil skrive ut.
2 Åpne et nytt tomt dokument. For å gjøre dette, klikk "Fil" og deretter "Ny". I boksen som åpnes, velg "Letter" i menyen ved siden av "Preset". Hvis fotopapiret er annen størrelse, velger du riktig sidestørrelse. Dette tomt dokument representerer den siden du skal skrive ut.
3 Endre dimensjonene på hver av de bildene du åpnet til den størrelsen du ønsker å skrive ut. For å gjøre dette, klikk på "Image" i den øvre verktøylinjen, deretter "Image Size". En boks vises. Angi målene du ønsker det endelige bildet. Gjenta dette for hvert bilde.
4 Klikk på den tomme Letter-størrelse for å bringe den til foran vinduet. Du bør likevel være i stand til å se fotosider i bakgrunnen. Klikk på "Move Tool", som er representert med en solid svart pil med kompass peker ved siden av den.
5 Klikk midt i et av bildene med flytteverktøyet, hold museknappen nede og dra den over skjermen i det tomme Letter-størrelse. Slipp museknappen og bildet bør kopiere inn på siden. Gjenta dette med de andre bildene, dra dem inn resterende tomme flekker på siden. Du kommer til å endre rekkefølgen på dem neste, så ikke bekymre deg hvis de er spredt over siden måfå.
6 Finn "Lag" -kategorien i en palett på venstre side av vinduet. For å flytte bildene, velger du laget representert ved et ikon av bildet du ønsker å flytte, og deretter bruke "Move Tool" til å klikke og dra bildet på plass. For å bytte til et annet bilde, klikker du på den aktuelle laget først. Hvis alle bildene får plass på én side, må du opprette flere sider i Letter-størrelse.
7 Når bildene er på plass på siden, skrive den ut ved hjelp av skriverinnstillingene anbefalte på emballasjen for fotopapir.
Hint
- Noen skrivere kan ikke skrive ut hele veien opp til kanten av et papirark. Hvis datamaskinen viser meldingen "en eller flere av margene befinner seg utenfor utskriftsområdet på siden" eller noe lignende når du prøver å skrive den, omorganisere bildene og re-size dem om nødvendig, slik at det er små marginer på kantene på siden.
