Hvordan Tips en Word-dokument fra innsyn
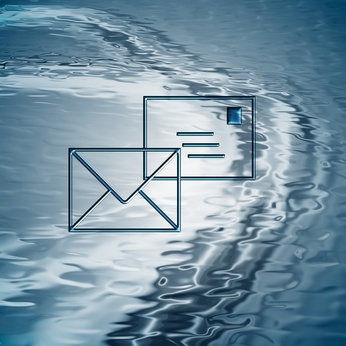
MS Office-brukere kan sende Word-dokumenter via Access på to forskjellige måter: som et vedlegg eller som kroppen av e-postmeldingen. For å bruke disse metodene, må både Word og Access er installert. I Word 2003 og tidligere versjoner, standard rullegardinmenyer inkluderer kommandoer for begge typer e-post. I Word 2007 og senere versjoner, for å sende et Word-dokument som kroppen av en e-postmelding i Outlook, må brukerne først tilpasse meny bånd å inkludere relevant kommandoen.
Bruksanvisning
Word 2007 og senere versjoner: Brødtekst Metode
1 Start Word og klikk på fanen "File". Se ned til bunnen av Word-skjermen for å finne og klikk "Alternativer for Word". I Word 2007, må du klikke på "Microsoft Office" -knappen i stedet for "File" fanen. Denne knappen er plassert i øverste venstre hjørne av Word-skjermen, og det bærer Office logo - fire sikringsanlegg ruter av varierende farger. Den "File" fanen i Word 2010 erstatter "Microsoft Office" -knappen for Word 2007.
2 Velg "Tilpass" på venstre side av "Alternativer for Word" skjerm.
3 Finn boksen for "Choose Command Fra" og velg "Kommandoer Ikke på båndet" fra listen over tilgjengelige alternativer. Listen over kommandoer direkte under denne boksen skal oppdatere.
4 Velg "Send til e-postmottaker" fra listen over kommandoer og klikk på "Legg til" -knappen for å overføre kommandoen til "Quick Access Toolbar" listen til høyre.
5 Klikk "OK" for å avslutte tilpasning skjermen. Kommandoen for «Send til postmottaker" vises nå i Word "Quick Access Toolbar." Standard posisjon for "Quick Access Toolbar" er rett over hovedmenyen bånd, rett til høyre for enten "W" -ikonet i Word 2010 eller "Microsoft Office" -knappen i Word 2007. Det er det samme verktøylinje med ikonet for "Lagre" og "Angre" og "Gjør om" snarveisknapper.
6 Åpne filen du ønsker å e-post, og klikk deretter på «Send til mottaker" i "Quick Access Toolbar."
Word 2007 og senere versjoner: Vedlegg Metode
7 Start Word og åpne filen du ønsker å sende e-post som et vedlegg.
8 Klikk på "File" fanen i Word 2010 eller "Microsoft Office" -knappen i Word 2007. Velg enten alternativet for "Save & Send" i Word 2010 eller "Send" i Word 2007.
9 Velg "Send Bruke e-post", velg deretter "Send som et vedlegg."
10 Skriv inn en emnelinje og mottakerens e-postadresse. Legg eventuelle ønskede kommentarer til kroppen av e-postmeldingen, og klikk deretter på "Send".
Word 2003 og tidligere versjoner
11 Start Word og åpne filen som skal sendes enten som vedlegg eller i selve e-posten.
12 Gå til "Fil" menyen og velg "Send til".
1. 3 Hvis du vil sende filen i selve e-posten, velger du alternativet for "E-postmottaker". Hvis du vil sende som vedlegg, velger du «E-postmottaker (som vedlegg)."
14 Tilpass emnefeltet, mottakerens e-postadresse og meldingsteksten. Klikk på "Send".
