Hvordan utskriftsfletting masse e-poster
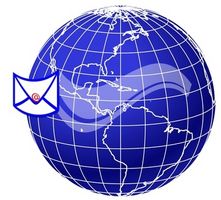
E-post er en av de mest kraftfulle og rimelig verktøy for å dele informasjon og ideer med massene. Nå et globalt publikum er enkelt å oppnå ved å bruke de riktige verktøyene. Verktøy som desktop-applikasjoner og bulk e-programvare kan hjelpe raskt og enkelt sende personlige e-postmeldinger til et stort antall mottakere.
Bruksanvisning
Utskriftsfletting bruker Desktop Applications
1 Velg en desktop applikasjon for å bruke. Microsoft Publisher desktop 2007 publishing programvare følger ofte med Microsoft Office Suite Business-utgaven. Det er ofte brukt for design og etablering av nyhetsbrev publikasjoner, visittkort, e-post og til og med web-sider.
2 Sørg for at du har en e-postklient, for eksempel Microsoft Outlook, riktig installert og konfigurert på datamaskinen. Finn og åpne programmet på datamaskinen. Send en test e-post til deg selv for å sikre at kontoinnstillingene er riktige. Hvis du ikke mottar test e-post, bruke hjelpefunksjonen i Microsoft Office for nærmere redegjørelse satt opp og konfigurasjon. Hvis du fortsatt har problemer, kontakter du Internett-leverandøren for å få hjelp.
3 Opprett en kontaktliste i et regnearkprogram, for eksempel Microsoft Excel. I Excel, åpne en tom arbeidsbok og angi ønsket kontaktinformasjon for hver person under detalj overskrifter. Overskrift eksempler inkluderer navn, adresse, telefonnummer og e-postadresse. Lagre kontaktlisten som en "CSV (kommaseparert)" filen under "Lagre som type." Importere kontaktlisten i e-postklienten.
4 Opprett eller åpne en eksisterende fil som skal sendes som e-postmelding i Microsoft Publisher.
5 Klikk på "Tools". Under masseutsendelser og kataloger, klikk på "E-Mail Merge". Under Opprett Mottakerliste, klikk på "Velg blant Outlook-kontaktene." Klikk "Next". Velg "Kontakt mappen" som vil bli brukt for din email fusjonere. Sørg for at hver melding mottaker er valgt. Klikk på "OK".
6 Dra informasjonen ønsket å tilpasse meldingen (for eksempel for- og etternavn) til de aktuelle delene av e-posten din og klikk "Next".
7 Klikk på "Send e-post." Skriv inn teksten du vil skal vises i emnefeltet på e-posten din. Klikk på "Send". Klikk på "OK".
Utskriftsfletting bruker bulk e-programvare
8 Velg en bulk e-programvare til bruk. Sendblaster to bulk e-programvare, for eksempel, fungerer også som en personlig informasjon manager. Dette programmet kan administrere e-postlister, spore effektiviteten av markedsføringskampanjer og selv sende e-post på en bestemt dato og tid. Ved bruk av denne programvaren er det ikke nødvendig å ha en e-postklient som Microsoft Outlook installert på din datamaskin.
9 Last ned og installer Sendblaster 2. Besøk Sendblaster hjemmeside www.sendblaster.com. Klikk på Last ned-fanen. Klikk på Last ned Sendblaster gratis. Lagre zip-filen til datamaskinen. Pakk ut filen. Dobbeltklikk på Setup-ikonet. Følg konfigurasjonsinstruksjonene i installasjonsveiviseren.
10 Opprett en kontaktliste i et regnearkprogram, for eksempel Microsoft Excel. Lagre kontaktlisten som en "CSV (kommaseparert)" filen under Lagre som type. Importer kontakter inn i Sendblaster 2.
11 Opprett en ny melding ved å klikke på "Skriv melding". På verktøylinjen bruke Tag rullegardinmenyen for å tilpasse det du ønsker fra din e-post. Klikk på "Send". Velg importert kontaktlisten under distribusjonslisten nedtrekksmenyen. Skriv inn avsenders e-postadresse, avsenderens navn og Svar til e-postadresse i de aktuelle feltene.
12 Angi riktig SMTP server informasjonen under sending. Klikk "Connection Test» for å sikre SMTP-server informasjon inn er korrekt. Klikk på "Send".
Hint
- Når du arbeider med flere kontaktlister i en Excel-arbeidsbok, hvert regneark spare separat som en CSV (kommadelt fil).
- En gratis versjon av Sendblaster 2 begrenser deg til å sende 100 e-post på en gang. Det begrenser deg også til å bruke bare to kontaktlister. Men å oppgradere til den profesjonelle versjonen fjerner disse begrensningene.
