Making Bilde collager i Photoshop
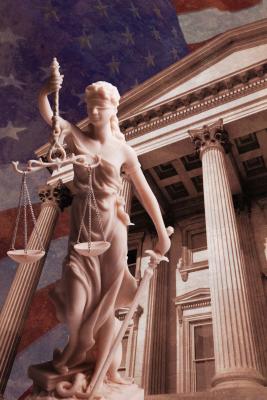
Lage et bilde collage i Photoshop har mange fordeler fremfor den tradisjonelle cut-and-paste-metoden. Bilder kan lett flyttes rundt til enhver tid. Du kan lage lag med bilder samhandle med hverandre på måter som en tradisjonell collage ikke tillater. Hvis du har en skanner, kan du bruke den til å innlemme et bilde, tegning eller tekstur i collagen.
Bruksanvisning
1 Hente bilder fra Internett eller skanne dem med en planskanner. Husk at de fleste bilder funnet på nettet er ca 72 ppi (piksler per tomme), som ikke er en god løsning for å skrive ut en collage. Hvis du har en skanner, åpne programvare, og følg instruksjonene for å skanne bildene i 72 ppi hvis collage vil kun vises på en nettside, eller 300 ppi hvis du ønsker å skrive ut collage.
2 Opprett en ny fil i Photoshop ved å klikke på "File> New". Skriv inn i den størrelsen du ønsker for collage i piksler eller inches. Velg den nødvendige vedtak. Velg bakgrunnsfarge som hvitt, gjennomsiktig eller hva gjeldende bakgrunnsfargen vises som i bunnen av verktøykassa.
3 Åpne bildene du ønsker å bruke for collage ved å klikke på "File> Open" og velge hver fil fra mappen. Plukk et bilde til å begynne med, trykker du "Ctrl + A" for å velge hele bildet og trykk "Ctrl + C" for å kopiere den. Klikk den nye collage filen og trykk "Ctrl + V" for å lime inn bildet i den. Bildet fremstår som et nytt lag i Lag-boksen.
4 Fortsett å kopiere og lime bilder inn i collage-filen. Nye lag vises i Layers-boksen som flere bilder limes. Juster for at disse bildene for å sitte på toppen av hverandre ved å klikke og dra et lag oppå eller under en annen i Lag-boksen.
5 Endre størrelsen på et bilde laget med Transform verktøyet. Velg laget, klikker du på "Ctrl + T" og hold nede Skift-tasten mens du drar ut et hjørne av markeringsrammen rundt bildet for å forminske eller forstørre det. Trykk "Enter" når du er ferdig.
6 Bruk viskelæret til å ta ut deler av et bilde og avdekke bildelag nedenfor. Velg Eraser fra Toolbox og velge sin pensel størrelse fra den horisontale menyen øverst på skjermen. Hold nede museknappen og flytte det over bildet for å slette.
7 Prøv Blending Options for å se hvordan bildelag kreativt samhandle med hverandre. Velg laget du ønsker å eksperimentere med. Velg et alternativ fra rullegardinmenyen i Layers boksen som mislighold som "Normal". Bruk Opacity og Fyll glidere å se hvordan "gjennomsiktig" bildet blir.
8 Legg tekst hvis ønskelig. Velg tekstverktøyet fra verktøykassen, preget av en kapital "T." Et nytt lag opprettes automatisk når du klikker på bildet med verktøyet. Velg skriftstørrelse og type fra den horisontale menyen.
9 Lagre bildet som en PDF-fil hvis du ønsker å bevare lagene. Ellers flat bildet ved å klikke på "Layer> Flat ut bilde" og lagre den som en .jpg. Collage er nå klar for web eller utskrift.
