Microsoft Office Publisher Tutorials
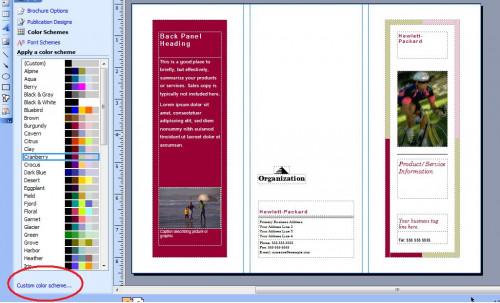
Microsoft Office-pakken tilbyr et bredt utvalg av nyttige programmer som er nyttige for virksomheter og private prosjekter. Et slikt program er Publisher, Microsoft Office desktop publishing program. Du kan bruke Publisher til å lage kvalitetsgratulasjonskort, profesjonelle brosjyrer, skilt, flygeblad og mer. Lær hvordan du kan tilpasse Publisher maler, gruppeobjekter i en publikasjon og sette inn Excel-diagrammer i Microsoft Publisher-filer.
Bruke maler
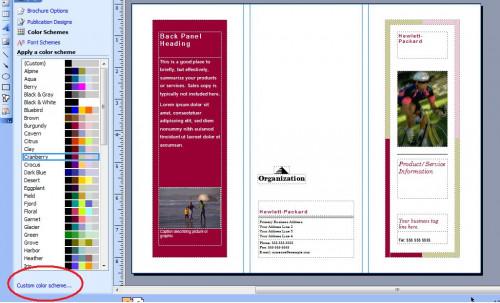
Åpne Publisher, og du vil se "Komme i gang" eller "Ny publikasjon" -vinduet, avhengig av hvilken versjon av Publisher du bruker. I Publisher 2003 eller tidligere, må du utvide "Publikasjoner for utskrift" alternativet. I den venstre ruten i vinduet, velg en publikasjonstype som "Brosjyrer" eller "gratulasjonskort." Velg en undertype, hvis det er aktuelt, for eksempel "Informativ" under "Brosjyrer" eller "Birthday" under "gratulasjonskort." Dobbeltklikk på malen du vil bruke, og det vil åpnes i et nytt Publisher vindu.
En måte å tilpasse en Publisher mal er å endre fargevalget fra standard. Dette er spesielt nyttig hvis du gjør en virksomhet publikasjon og vil bruke selskapets merkevare farger. For å endre fargene, velg "Color Scheme" i ruten til venstre i Publisher 2003 eller klikk på "Color Scheme" drop-down pilen i "Tilpass" boksen i Publisher 2007. Velg en passende fargevalg, eller klikk på "Custom Color Scheme "for å lage dine egne. Utgiver vil gjelde de viktigste og aksentfarger du velger til publikasjonen. Velg "Skrift Scheme" hvis du ønsker å endre standard skriftene som brukes i publikasjonen også.
gruppering objekter
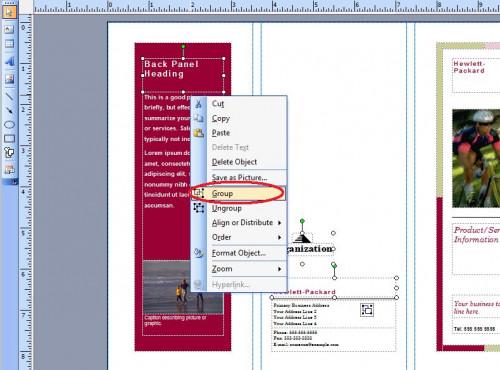
Microsoft Publisher-filer er forskjellig fra andre typer Office-filer, som de vanligvis inneholder et stort antall objekter som grafikk og tekstbokser. Det kan være frustrerende når du prøver å opprette eller endre en publikasjon, og legge til eller endre en gjenstand beveger seg en annen. Ved å gruppere alle eller noen av objektene sammen, kan du bruke dem som et enkelt objekt på publikasjonen.
For å gruppere objekter sammen, trykk og hold "Ctrl" -tasten og klikk på hvert objekt du ønsker å inneholde i gruppen. Husk å velge bakgrunns elementer som fargede figurer bak teksten. Når alle objekter er valgt, fortsette å holde "Ctrl" -tasten nede, høyreklikker du hvor som helst på det valgte området og klikk på "Group." Objektene vil nå flytte og utvide som én.
Excel-diagrammer
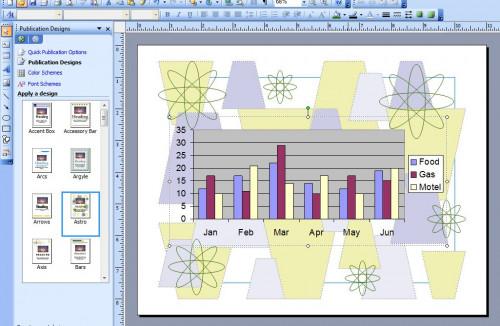
Inkludert en Microsoft Excel-diagram i publikasjonen er en helhetlig måte å vise informasjon. Hvis du allerede har et Excel-diagram med denne informasjonen, kan du gå til "Insert" -menyen og velg "Object". Klikk på "Opprett fra fil" og velg "Søk". Finn Excel-regnearket med diagrammet du vil bruke, og klikk på "Sett inn".
Hvis du ikke har et diagram forberedt, kan du opprette en ved å velge "Opprett ny" i "Sett inn objekt" i dialogboksen. Under "Object Type", velg "Microsoft Office Excel Chart" og klikk "OK." Klikk på "Ark 1" -kategorien til å skrive inn kartdata. Etter inn dataene, klikker du på "Figur 1" -kategorien for å vise diagrammet.
