Microsoft Outlook-kalenderen Tutorial
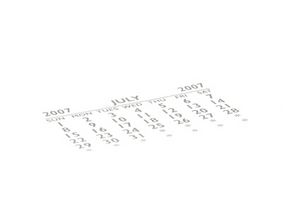
Folk som bor travle liv kjenner frustrasjonen av å prøve å sjonglere alle sine oppgaver og avtaler. En god kalender vil ikke hjelpe en person faktisk finne tid til å utføre alle de nødvendige arbeidet, sosiale og familiære forpliktelser, men det kan hjelpe skissere en gjennomførbar plan for sine ulike forpliktelser. Når en person har en kalender tilgjengelig for å planlegge sin tid på en ryddig måte, en mulighet til å utarbeide en plan for å sikre at hendelser ikke Kampen kan bli en realitet.
Bruksanvisning
1 Åpne Outlook-kalenderen ved å klikke på "Calendar" -knappen på Outlook Lefthand sidebar.
2 Velg den valgte kalenderen ved å krysse av ønsket kalenderen langs den venstre sidebar.
3 Velg dato i å legge inn data ved å klikke på valgt dato på liten månedlig kalender på den venstre sidebar. Advance månedene ved å klikke på pilen ved siden av måneden navn.
4 Legg inn data for kalenderoppføringer på påmeldingsskjema. Dobbeltklikk på pilen ved siden av "Ny" knappen på verktøylinjen øverst på kalendersiden Outlook. Velg "Avtale", "Task", "Møte" eller "Bilagsregistrering." Skriv inn "Emne", "Location", "Starttid" og "End tid." Gi hendelsen en fargekode hvis ønskelig (som "viktig", "business", "personlig", "ferie", og så videre) og be om en påminnelse, om ønskelig. Klikk på "Lagre og lukk" -knappen på verktøylinjen øverst.
5 Fargekode kalenderoppføringer ved å klikke på ikonet "Kalender Color" på verktøylinjen øverst.
6 Gjennomgå "Handlinger" -knappen på kalenderverktøylinjen Outlook til å planlegge regelmessige møter eller arrangementer, til å planlegge ut et møte eller planlegge alle-dagers hendelser.
7 Tilgang Outlook e-postkontoer og Outlook-adresseboken via "Verktøy" -knappen på kalenderverktøylinjen for å legge til e-post eller annen kontaktinformasjon til kalenderen.
8 Se tidsplanen for en dag, uke eller måned ved å klikke på "Day", "Work Day", "Uke" eller "Måned" knappene på toppen Outlook kalenderverktøylinjen.
9 Søk etter en planlagt hendelse eller avtale ved å klikke på "Søk" -knappen på verktøylinjen øverst og skrive inn teksten i søkte hendelsen.
