Microsoft Word Macro Tutorial
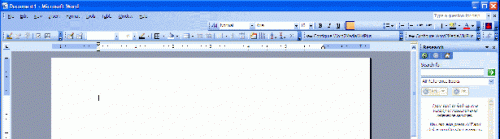
Lag en makro og spare tid. Makroer eksisterer for å erstatte arbeidskrevende gjentatte tastetrykk. Skrive en makro er veldig enkelt, når du har planlagt hva det kommer til å gjøre for deg. Da kan det bli tildelt en knapp og plassert på standardverktøylinjen på toppen, klar til bruk på et øyeblikks varsel. Makroer kan brukes til å automatisere komplekse konverteringer som spesiell HTML-kode for spesifikke mark-ups og kan også brukes til enkle oppgaver som utskrift og straks lukker dokumentet.
Planlegging En Macro
Lag en makro til å gjøre en jobb du gjør om og om igjen i Microsoft Word. La oss si at du har åpnet et dusin dokumenter. Du trenger å få disse ut, og umiddelbart stengt fordi du trenger å gå på og gjøre noe annet. Dette er en stor jobb for en makro til å gjøre. Makroer kan sette inn informasjon, og ta det bort. De kan fjerne formatering eller utføre omtrent alt du vanligvis gjør på tastaturet og bruke en mus, med bare et enkelt museklikk eller tastetrykk kombinasjon. Det virker fornuftig når du har mange dokumenter du bare ønsker å åpne, skrive ut og nær, for å lage en makro til å gjøre alle de repeterende tastetrykk for deg med bare én knapp.
Enkleste måte å lage en makro
Opprett din første makroen ved å registrere det. La oss ta det første eksemplet, trykking og avsluttende dokumenter. For å gjøre dette, må du ha et åpent dokument til utskrift. Gå til Verktøy-menyen øverst. Klikk på "makro" og la musen navigere til høyre og ta det andre alternativet, "Registrer ny makro" Du vil se en liten dialogboks dukker opp med noen av feltene du trenger for å sette inn. Den øverste feltet er Makronavn. Vi kan bruke PrintAndClose her. Den makronavn tillater ikke mellomrom. (Hvis du virkelig trenger mellomrom, kan du sette understrek _ på plass, og det vil beløpe seg til det samme: Print_And_Close, men det er enklere og raskere å ikke sette inn mellomrom og bare stor forbokstav i hvert ord.) Avgjør om det vil være en lokalisert makro eller et globalt en (en som vil være tilgjengelig når vi åpner MS Word i vår profil.) Mesteparten av tiden, vil vi skape en makro som vi kan bruke når som helst, så vi velger "global" og lagre den for "Alle dokumenter" (Normal.dot) du kan endre beskrivelsen, men det registrerer at du spilte det og når, svært nyttig informasjon.
Neste, når du klikker "OK" boksen lukkes, og er erstattet med en mindre boks som har to knapper i den, en blå firkant knapp og en rød sirkel. Den blå firkant bare ender opptaket. (Det er allerede i gang når du lager det på denne måten.) Den røde knappen stanses og re-starter den, noe som er nyttig for å lage kompliserte makroer som krever staging, men det er lite sannsynlig at du vil bruke dette i hvert fall for de første makroer du oppretter. Makroen kjører allerede. Så, klikk på "Fil" og "Skriv ut", og standardskriver i dialogboksen som kommer opp. Du kan velge alle slags muligheter der. Klikk på OK. Det går unna for å skrive ut dokumentet. Neste klikk "Fil" og "Close". Hvis du har gjort endringer, vil den spørre deg om du ønsker disse endringene lagret. Klikk på "Ja" eller "Nei" Deretter dokumentet lukkes. Til slutt klikker du på den blå firkanten og makro stopp blir registrert. Du har nå opprettet din første makro. Den er lagret med navnet du gav den (Print_And_Close).
Ved hjelp av makroer for å forenkle repeterende oppgaver
Lag en knapp på standardverktøylinjen for enkelt å kjøre makroen du nettopp opprettet. Ta "Print_And_Close" makro vi nettopp opprettet. Gå til "Verktøy" drop-down menyen og velg "Tilpass." En boks med tre kategorier spretter opp. I "Kommandoer" -fanen bla nedover venstre kolonne til du ser "Makroer". Klikk på den og alle makroer du har laget vises på høyre. Noen av disse kan virke ganske skjev, men ikke fortvil. Du vil virkelig være på jakt etter de som starter Normal.NewMacros.XXXXXXXXXX Og det er det: Print_And_Close, komplett med understrekene vi satt i for lesbarhet. Dra den til standardverktøylinjen. Deretter klikker du på "endre merkingen" og klikk "Text Only (i menyer)", som vil fjerne lange makro beskrivelse fra verktøylinjen. Nå trenger vi en knapp. Du kan tegne din egen eller velge fra den medfølgende settet. Hvis du vil bruke en fra den medfølgende settet, kan du bruke, sier en hjertesymbolet. I samme pop-up valg der du så "Text Only (i menyer)" klikk "Endre knappebilde" og et sett med knapper vises til høyre. Hvis du velger hjertesymbolet, vil Word erstatte standard knappen med din nylig valgt hjertesymbolet. Neste gang du jobber i et dokument, og klikk på at hjertesymbolet, vil den skrive ut og lukk dokumentet for deg.
Makroer kan gjøre alt du kan gjøre i Microsoft Word ved hjelp av tastaturet og musen. Om det eneste de ikke vil gjøre er å gjenta generiske handlinger når du har valgt bestemte seg. Så du må være forsiktig med det. Dessuten ville det være en god idé å ikke tildele for mange tastetrykk kombinasjoner for å kjøre dem, fordi du kan stoppe en annen tastetrykk kombinasjonen fungerer. Dessuten, å bruke musen til å klikke på din egen tilpassede knappen for å oppnå et sett av kollektive handlinger er trolig lettere å jobbe med enn å måtte huske tastetrykk kombinasjoner.
