Oppgavebehandling Forklart
The Task Manager brukes til å overvåke statusen til en datamaskin i sanntid. Sekund for sekund, kan prosesser sees, kjøre programmer kjente og aktive brukere oppført. CPU prosess tildeling kan vises og beslutninger gjort basert på resultatene. Task Manager gir grensesnittet for umiddelbar handling for å bli tatt med hensyn til datamaskinens operativsystem.
Kategorien Applications

I kategorien Program i Task Manager viser alle de aktive drifts programmer på datamaskinen. Fra denne kategorien kan administratoren lukke, åpne eller bytte til et annet åpent program raskt.
For å lukke et aktivt program, må du først åpne Oppgavebehandling ved å høyreklikke på datamaskinen verktøylinjen. Velg "Task Manager". Gå til kategorien Programmer og markere det valgte aktive programmet og trykk deretter "Avslutt oppgave." En alternativ måte å åpne Oppgavebehandling er å trykke Ctrl, Alt og Del tastene samtidig.
For å bytte til en annen aktiv program, merker du programmet som finnes i listen som vises fra kategorien Programmer, og trykk deretter på "Switch".
For å åpne et program, trykk på "Ny oppgave" og deretter "Browse" og søke etter plasseringen. For å få tilgang til filen eller programmet raskere, skriver i volum brev og et kolon og trykk deretter på "Browse". For eksempel "C:".
Tab prosesser
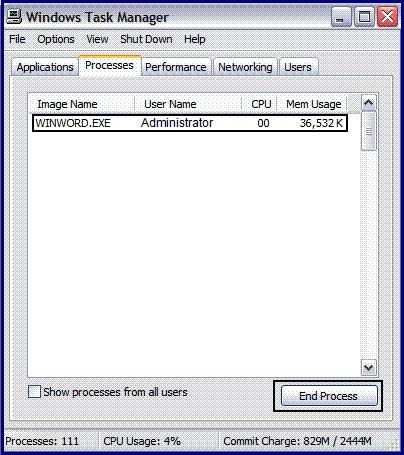
Prosesser kan bli stengt fra denne kategorien. Identifisere spesifikke prosesser ved å se under "Brukernavn" kolonnen. Vær forsiktig med å lukke disse ut prosessene med ordet "SYSTEM" oppført i "Brukernavn" kolonnen, med mindre det er absolutt nødvendig. Noen, når den er lukket kan føre til at systemet stenge ned, og en omstart vil være behov for å få systemet i gang igjen på nytt. For å lukke en prosess, merke det og deretter trykke på "Avslutt prosess."
ytelse Tab
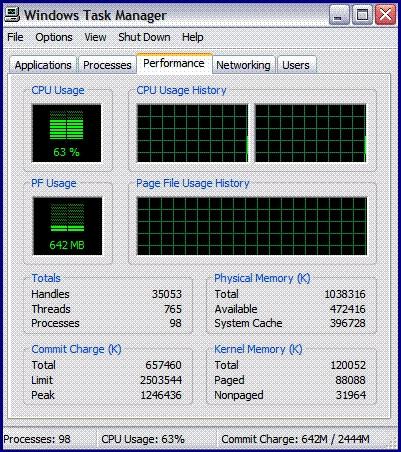
Grafer for Central Processing Unit Usage (CPU-bruk) og Page File bruk (PF Usage) inkludert deres siste siste sekundene av historie vises fra denne kategorien. Alle ytelses pigger eller reduksjon kan observeres her. Den totale fordelingen av prosesser, CPU og Commit Charge er notert på kategorien Ytelse og denne informasjonen er også vist over nederste rad i hver kategori.
Nettverk Tab
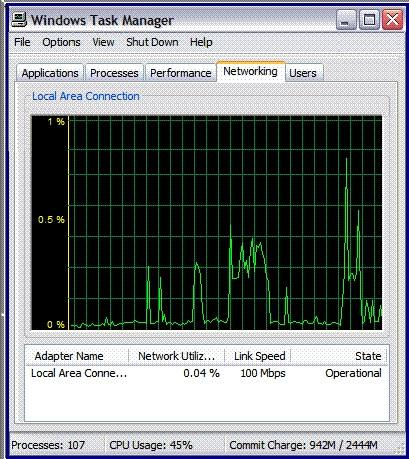
Aktive nettverkstilkoblinger er oppført under "Adapter Navn" -kolonnen. Andre kolonner inkludere "Network Utnyttelse", "Link Speed" og "stat" av forbindelsen. Hvis mer tid er nødvendig for å vise stadig rullende skjerm, bare fryse skjermen. For å gjøre dette, klikk på "View" fra menyen og pek på "Update Speed" og trykk deretter på "Pause".
Aktiv bruker Indikator Tab
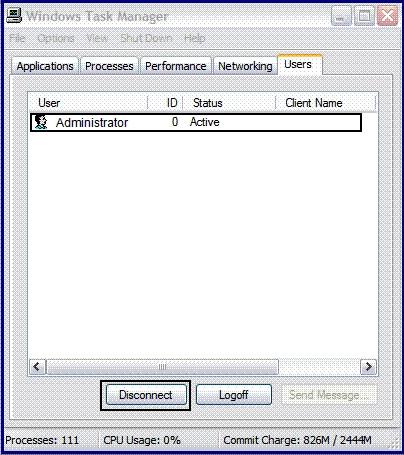
Administrere aktive og inaktive databrukere ved å fremheve sin datamaskin navn fra listen i "Bruker" kolonnen. Trykk "Disconnect" eller "Logg av." Dette er nyttig hvis en bruker glemmer å stenge sin datamaskin, eller hvis noen glemmer å logge av mens rutine eller kritiske system vedlikeholdsplaner blir gjennomført.
Alter Computer Status
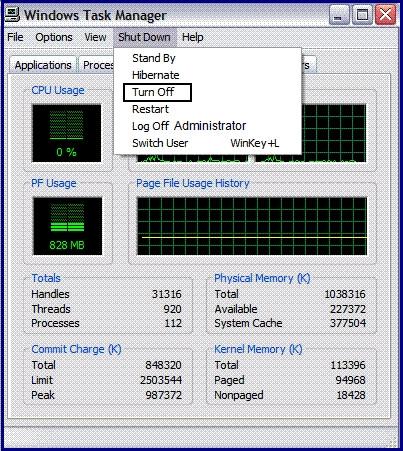
Oppgavebehandling har muligheter til å sette en datamaskin til "Dvalemodus" eller sette den i "stand by" modus. Andre muligheter er "Turn Off", "Start", "Logg av Administrator" og "Bytt bruker." For å velge et av disse alternativene, klikker du på "Shut Down" fra verktøymenyen og velg ønsket oppgave.
