Problemer Eksportere Google Spreadsheets til Excel
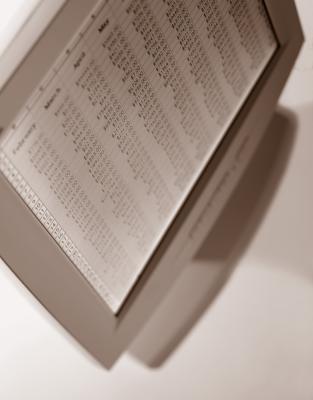
Google Spreadsheets er et nyttig verktøy og et praktisk alternativ til Microsoft Excel. Den "Last ned som" i Google Spreadsheets "Fil" menyen kan dokumenter som skal eksporteres til en rekke formater, inkludert XLS (Excel-format). Til tross for mange likheter mellom de to plattformene har noen brukere rapportert problemer eksport Google Spreadsheets til Excel-format.
Som ofte er tilfellet når du prøver å løse programvareproblemer, kan feilsøke dette problemet krever en del prøving og feiling. Likevel, kan du ta noen relativt enkle trinn for å overvinne noen av de vanligste problemene med Google Spreadsheets "Last ned som" -funksjonen.
Bruksanvisning
1 Åpne Google Spreadsheets-filen du ønsker å eksportere til Excel. Du må være logget på Google Docs-konto for å gjøre det.
2 Last ned Google Spreadsheets filen til datamaskinen. For å gjøre dette, gå til Google Spreadsheets "Fil" -menyen, og klikk på "Last ned som." Velg alternativet "Excel". En fil med samme navn som Google Spreadsheets filen bør laste ned til din datamaskin leserens Downloads katalogen. (Plasseringen avhenger av innstillingene i nettleseren din.)
Hvis filen er lastet ned og lastet ned på riktig måte, bør du være i stand til å åpne den i Microsoft Excel. Hvis filen ikke klarte å laste ned, kan du få Google Spreadsheets feilmeldingen, "Oops! Eksport til .xls mislyktes."
3 Tøm nettleserens cache hvis filen ikke laste ned, ikke laste ned riktig eller ikke kan åpnes i Excel. En rask og enkel måte å gjøre dette på er å oppdatere nettleseren din mens du holder "Shift" -tasten på tastaturet. Etter webleserhurtigbuffer forsvinner, kan du gjenta nedlastingsprosessen ved å gå til "Fil" -menyen, klikke på "Last ned som" og velge Excel som format.
4 Kopier Google Spreadsheets-fil hvis du bruker "Last ned som" svikter eller den nedlastede filen åpnes ikke i Microsoft Excel. For å lage en kopi, klikk på "File" -menyen og velg "Lag en kopi." Du vil bli bedt om å skrive inn et navn for den nye kopien av dokumentet. Skriv inn et filnavn, og klikk deretter på "OK". På dette punktet, er du jobber med et nytt regneark identisk med originalen, og du kan laste ned den nye versjonen av filen i Excel-format ved å velge "Last ned som" fra "Fil" -menyen.
5 Send deg selv Google-regneark-fil som ikke vil laste ned via "Last ned som."
Du kan sende filen, klikk på "Google Docs" logoen for å gå tilbake til hoved Google Dokumenter side. Deretter finner regnearket fra listen over dokumenter. Klikk på boksen til venstre for regnearkets filnavn. Deretter klikker du på "Del" -knappen over fillisten. Deretter, fra rullegardinmenyen, velg "E-post som vedlegg." «E-post som vedlegg" vindu vil dukke opp. Under "Fest element som", velg "Microsoft Excel". I "Til:" skriver du inn e-postadressen din. Klikk deretter på "Send". Sjekk e-posten en eller to minutter senere; Excel-versjon av regnearket skal være knyttet til en ny e-post.
Hint
- Google Dokumenter programvare er web-basert (du trenger ikke å installere noe for å bruke det), og Googles ingeniører ofte gjør endringer i bakenden. Dette betyr at det er mulig for uventede glitches til overflaten fra tid til annen som påvirker alle brukere av Google Dokumenter. Google Dokumenter Forum, som er knyttet i Resources, har ofte innlegg fra grupper av brukere som opplever lignende problemer. Google-ansatte bruker forumet for å holde brukerne informert om fremdriften som ingeniører takle store problemer.
- Alltid lagre arbeidet ditt regelmessig.
