PSD til WordPress Tutorial
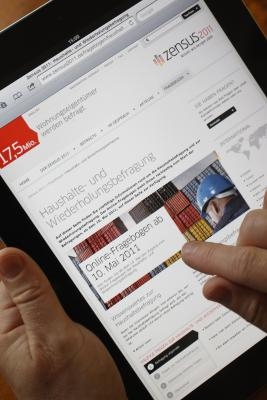
Som de fleste programmer, WordPress, en ledende blog server applikasjon, ikke støtter direkte import av Adobe Photoshop naturlige PSD-format. Photoshop er, selvfølgelig, bransjestandarden i bilderedigeringsprogrammet. I stedet må du eksportere PSD bilde til et format som støttes på nettet, for eksempel JPEG, GIF eller PNG. Etter å eksportere bildefilen fra Photoshop, kan du importere den til din WordPress blog akkurat som du ville et annet bilde.
Bruksanvisning
Eksportere en PSD til Kompatibel Web Format
1 Åpne Photoshop PSD bildet du ønsker å importere til din WordPress blog i Photoshop, eller opprette en ny PSD bilde: Klikk på "File" -menyen og velg "New". Dette åpner dialogboksen Ny. Herfra kan du angi bildestørrelse i piksler når du lager bilder for web, oppløsning og fargemodell. Dataskjermer viser at en av to resolusjoner: 72 punkter per tomme, eller dpi og 96 dpi for HD-skjermer. Med mindre bildet er svart-hvitt eller gråtoner, bruker RGB 16-biters for fargemodellen.
2 Gjør de ønskede bildet endres innstillingen og klikk "OK."
3 Rediger bildet slik du ønsker.
4 Klikk på "File" -menyen og velg "Lagre som" for å åpne dialogboksen Lagre som.
5 Klikk på "Format" drop-down menyen og velg den ønskede Web-kompatibelt format. Photoshop har mange eksportmuligheter. Du bør velge JPG, PNG eller GIF for Internett. PNG er den nyeste og beste --- det skaper den minste filen uten at kvaliteten. Noen designere bruker GIF dag.
6 Klikk på "Lagre". Avhengig av formatet du valgte i trinn 5, er en dialogboks som tilsvarer filtypen vises. JPEG, for eksempel, viser dialogboksen JPEG-valg, som lar deg sette kvaliteten, eller komprimeringsnivå, for bildet. Jo høyere kvalitetsinnstilling du velger, jo større fil. En god innstilling for nettet er høy. Denne innstillingen reduserer filstørrelsen vesentlig uten å svekke kvaliteten betraktelig. Hvis du velger PNG, viser Photoshop dialogboksen, som gir to interlace alternativer PNG Alternativer: Ingen og linjesprang. Verken alternativet påvirker filstørrelse eller kvalitet. Photoshop PNG eksport ikke tillater deg å justere kompresjon eller bildekvaliteten.
Import Bilde til WordPress
7 Gå til din WordPress blogg og innlogging. Din konto vil trenge tillatelse innstillinger høye nok til at oppslaget --- muligheten til å lage og legge ut artikler. Dette åpner administrasjonssidene for WordPress.
8 Gå til "Meldinger" delen, som ligger på toppen av kolonnen til venstre, og velg "Legg til ny". Dette viser et skjema for å opprette en ny artikkel. Herfra kan du skrive din artikkel eller importere et Microsoft Word eller tekstfil. Du kan importere et bilde i artikkelen på ethvert sted på plass i teksten --- toppen, bunnen eller mellom noen ledd.
9 Plasser markøren der du vil plassere et bilde, og deretter klikker du på "Legg til et bilde" knappen som finnes i opp / Insert delen av siden. Dette åpner Legg en dialog bildeboksen. Klikk på "Velg bilder" knappen. Dette åpner Velg Bilder å laste opp dialogboksen.
10 Naviger til bildet du ønsker å importere, velger du den og velg "Open".
11 Klikk på "Sett inn Post" -knappen. WordPress setter bildet inn i artikkelen. For å poste artikkelen til bloggen, klikk på "Publiser" -knappen.
Hint
- Du kan legge til en beskrivelse, alternativ tekst og bildetekst under importprosessen fra Legg til en dialogboks bilde. Du kan også endre størrelsen på bildet og velger å justere bildet i forhold til teksten: Venstre, Midt eller Høyre.
