Slik bruker du hurtigmaskeverktøyet i Adobe Photoshop

Hvor mange ganger har du vært arbeider på et bilde i Adobe Photoshop og kjempet over å velge bare en bestemt del av fotografiet? Den enkle løsningen til stor maskering er med Quick Mask verktøyet. Dette Photoshop veiledningen vil vise deg hvordan.
Bruksanvisning
1 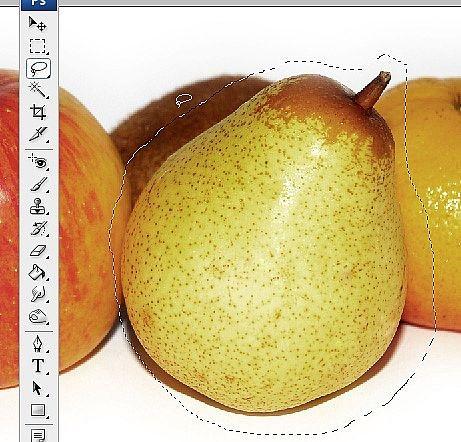
Åpne bildet i Adobe Photoshop. I eksemplet bildet, valgte jeg et bilde av flere frukter, men jeg vil bare ha den foran pære fra dette bildet. Så først, velge noen av maskeringsverktøy som fungerer best for å få en tilnærmet utvalg av det området du vil maskere. Som vist.
2 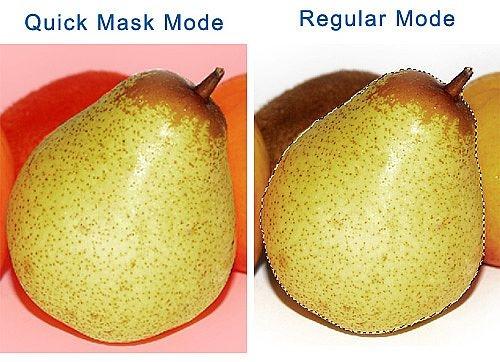
Nå som du har en omtrentlig areal valgt, er det på tide å bruke raske maske funksjon for å gjøre dette mer nøyaktig. Trykk på "Q" -tasten på tastaturet. Skjermen vil slå en rød farge. Den røde representerer deler av bildet ikke i utvalget. Velg Brush Tool (B). Du vil legge merke til fargene har endret til standard svart og hvitt. Pensel i svart for å fjerne områder fra utvalget. Dette er i utgangspunktet alt utenfor det området du vil velge. Prøv å skissere din ønskede objektet nøye. Hvis du gjør feil og uhell pensel over et område du vil velge, bare slå penselen farge til hvit og legge den tilbake i. Trykk på "Q" -tasten igjen for å gå tilbake til vanlig modus og sjekke fremdriften.
3 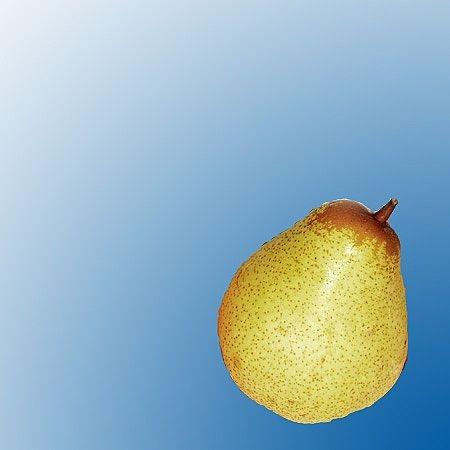
Når jeg har børstet i masken min akkurat slik jeg vil ha det, traff jeg "Q" igjen for å gå tilbake til vanlig modus, og nå har et perfekt valg å gjøre med som jeg vil. Jeg kunne klippe pære ut og lime den inn i et nytt bilde. Jeg kunne velge det omvendte og endre tilbake bakken. Jeg kunne gjøre hva jeg vil med bare pære, slik at de andre delene av bildet uendret.
Hint
- Bruk "Q" -tasten for å bytte frem og tilbake ofte for å sjekke fremdriften.
- I hurtigmaskemodus, til raskt å endre fra svart til hvitt, klikk en gang på retningspilene over bakgrunns / forgrunnsfargene
- Du kan raskt endre pensel størrelse ved hjelp av [] tastene på tastaturet.
