Slik bruker tilgang til data Skjemaer til Rediger Excel data
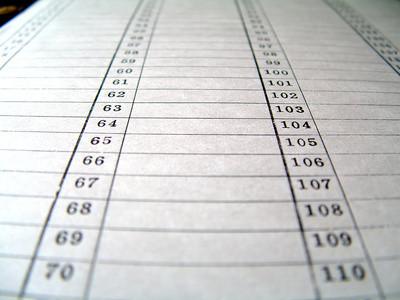
Microsoft Office-programmer inneholder mange nyttige verktøy for alt fra å skrive dokumenter og brev til administrerende databaser og vedlikeholde regnskap regnskapsbøker. Hver komponent av Office-pakken er også designet for å være kompatibel med de andre Office-programmer for enkel bruk og deling av data. Ved å dra nytte av denne funksjonen, kan du bruke regneark fra Excel til å redigere datafeltene i Microsoft Access, en database management program, eller vice versa.
Bruksanvisning
Kopiere kun utvalgte data til Access
1 Åpne kildearket og velg radene du ønsker å kopiere.
2 I verktøylinjen øverst, velg "Home" -kategorien og klikk på "Kopier" -knappen. Alternativt, mens cellene er valgt, trykker du "CTRL + C" på tastaturet.
3 Åpne Access-databasen som du ønsker å kopiere dataene.
4 Velg "Dataark" -fanen øverst, åpne "Vis" -menyen, velg deretter "Datablad View."
5 For å legge til data som nye poster eller legge til enden, bytte tilbake til "Home" og klikk "Lim" -knappen eller dens hurtigtast, "CTRL + V."
Du kan også skrive nye data over eksisterende data ved å velge de eksisterende data før du utfører "Lim" kommandoen.
Importere Excel data til Access
6 Åpne kilden regneark i Excel.
7 Sørg for at alle cellene som du ønsker å eksportere er i tabellformat, og at ingen celler er slått sammen. Slett eller fylle alle unødvendige tomme kolonner og tomme rader i regnearket. Korrigere eventuelle feil i regnearket, for eksempel "#NUM" og "#DIV."
8 Sørg for at feltene i Access-tabell har sine "Obligatorisk felt" eiendom satt til "Nei", og at dens "ValidationRule" eiendom innstillingen hindrer ikke nullverdier.
9 Kontroller at hver kolonne inneholder samme type data i hver rad. Hvis den første raden inneholder navn på kolonnene, kan du angi at senere under importoperasjonen i Access. Vær sikker på at navnet på hver kolonne samsvarer med navnet på noen pre-eksisterende tilsvarende feltet.
10 Lagre endringene du har gjort i regnearket, og deretter lukke den for å unngå konvertering feil.
11 Enten opprette en ny, tom database, eller åpne en destinasjon database i Microsoft Access.
12 Velg "eksterne data" -fanen øverst i vinduet. Under "Import", klikk på "Excel" -knappen.
1. 3 I dialogboksen som vises, klikk på "Browse" og åpne Excel-regneark kildefilen.
14 For å lagre data i en ny tabell, velg "Importer kildedataene inn i en ny tabell i den gjeldende databasen."
For å legge til data i en eksisterende tabell, velger du "Tilføy en kopi av postene i tabellen" og velg en fra rullegardinlisten. Dette alternativet er ikke tilgjengelig hvis databasen ikke inneholder noen tabeller.
15 Klikk på "OK" -knappen.
16 Etter importveiviseren åpnes, velger regnearket kilde på den første siden og klikk på "Next".
17 På den andre siden, klikker du enten "Vis Regneark" eller "Vis navngitte områder," velg kilde tilsvarende, og klikk deretter på "Next".
18 Hvis den første raden av kilden regneark eller utvalg inneholder feltnavn, velg "Første rad inneholder kolonneoverskriftene" og klikk "Next".
19 På neste side, gjennom feltegenskapene og foreta eventuelle nødvendige justeringer, klikk deretter på "Next". Velg en primærnøkkel på siden som følger, og klikk deretter på "Next" igjen.
20 I den siste siden i veiviseren, skriv inn et navn for tabellen i "Import til Table" boksen. Klikk på "Ja", og deretter "Finish" -knappen.
Hint
- Ikke prøv å importere mer enn 255 kolonner fra regnearket, fordi Access ikke støtter mer enn 255 felt i en tabell.
