Slik eksporterer Favoritter
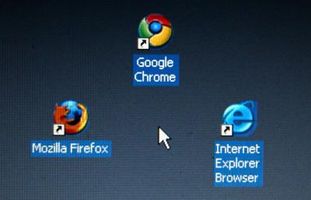
Bookmarking nettsider i nettleseren er en måte å lagre dine favorittnettsider og finn dem igjen raskt. Alle nettlesere lar deg eksportere favoritter, slik at du kan bruke dem i en annen nettleser på din egen datamaskin eller en nettleser på en annen datamaskin eller mobil enhet. Når du har eksportert filen, bruk den andre nettleseren import verktøy for å legge til de eksporterte favorittene til Web-bokmerker.
Bruksanvisning
Internet Explorer
1 Start Microsoft Internet Explorer. Klikk på "Favoritter" -knappen med stjerneikonet i navigasjonsmenylinjen. Klikk på pil ned ved siden av "Legg til i favoritter." Klikk "Import og eksport" fra kontekstmenyen.
2 Klikk og aktivere "Eksporter til en fil" -knappen, og klikk deretter på "Next" -knappen. Klikk på boksen ved siden av favoritter i Hva vil du å eksportere dialogboksen. Klikk "Next".
3 Klikk og markere mappen du vil eksportere. For å eksportere alle bokmerke mapper og undermapper, klikker du på "Favoritter" -mappen på toppen av mappemenytreet på. Klikk på "Browse" -knappen for å finne og velge et lagringssted for den eksporterte filen. Klikk "Next" og deretter "Export" for å eksportere dine favoritter.
Google Chrome
4 Start Google Chrome. Klikk på "Settings" -knappen med skiftenøkkel-ikonet i navigasjonsmenylinjen. Klikk på "Bokmerker" etterfulgt av "Bookmark Manager" fra kontekstmenyen.
5 Klikk på "Organiser" knappen i toppmenyen. Klikk på "Eksporter bokmerker" fra rullegardinmenyen. Dette åpner vinduet Lagre som.
6 Naviger til din foretrukne datamaskin lagringssted for den eksporterte filen. Klikk på "Lagre" -knappen for å eksportere favorittene dine fra Google Chrome.
Mozilla Firefox
7 Start Mozilla Firefox. Klikk på "Bokmerker" i hovedmenyen, og klikk deretter på "Vis alle bokmerker" fra rullegardinmenyen. Dette åpner biblioteket dialogboksen.
8 Klikk og merk bokmerker mappen du vil eksportere i venstre ruten på. Klikk på "Import og Backup" knappen øverst i navigasjonsmenyen. Klikk "Export HTML" fra rullegardinmenyen.
9 Naviger til din foretrukne datamaskin lagringssted for den eksporterte filen. Klikk på "Lagre" -knappen for å eksportere Firefox favoritter.
Hint
- Alle nettlesere eksportere dine favoritt favoritter som Hypertext Markup Language fil for å sikre kompatibilitet med andre nettlesere.
