Slik eksporterer Groupwise til en PST-fil
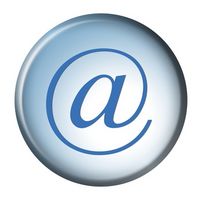
En PST-fil er formatet som brukes i Microsoft Outlook til å lagre alle dine data, inkludert e-post, kalenderinformasjon, notater og oppgaver. I Outlook 2003 og 2007, er det som kalles Office Outlook personlige mapper på. Du kan bruke Outlook til å importere en adressebok fra et annet e-postprogram og lagre informasjonen i en ny PST-fil. Groupwise er en e-samarbeidsprogram laget av Novell. Den lagrer sin Novell Address Book som en NAB-fil. For å konvertere den til en PST-fil, er det noen få trinn. Først konvertere filen til en Outlook-kompatibel fil og importere den til Outlook. Deretter kan du opprette en ny PST-fil som inneholder alle de importerte dataene.
Bruksanvisning
Export Groupwise kontakter
1 Åpne din Groupwise-konto. Klikk på "Adressebok" knappen på verktøylinjen.
2 Velg adresseboken du vil eksportere. Velg individuelle adresser til eksport. Eller, ikke fremheve noen navn, og hele adresseboken vil eksportere.
3 Klikk "Export" under "Fil" -menyen.
4 Velg "Hele adresseboken" eller "Valgte elementer", avhengig av hva du gjorde i trinn 2.
5 Skriv inn et nytt filnavn for den eksporterte filen og velg en målmappe på datamaskinen din. Klikk på "Lagre". Denne filen vil bli navngitt med en .nab forlengelse.
Konverter NAB-fil til CSV
6 Åpne et regnearkprogram, for eksempel Microsoft Excel. Dette er nødvendig for å konvertere NAB filen til en .csv-fil, som er nødvendig for å importere filen til Outlook.
7 Velg "Open" kommandoen. Velg "Alle filer" for å finne din NAB-fil. Klikk "Open".
8 Se over filen for å sørge for at den har alle dataene du vil importere til Outlook. Gjør endringer etter behov.
9 Velg "Lagre som". Under "Lagre som type", velg CSV (kommadelt). Klikk på "Lagre". Merk filnavnet og banen til filen.
Import CSV til Outlook
10 Åpne Microsoft Outlook.
11 Klikk "Import og eksport" under "Fil" -menyen. Velg "Importer fra et annet program eller fil." Klikk "Next".
12 Velg "Kommadelte verdier" og klikk "Next". Klikk på "Browse" for å velge CSV-filen du nettopp lagret. Klikk på "OK".
1. 3 Angi hvordan du vil importere dupliserte data (hvis noen) under "Alternativer". Klikk "Next".
14 Velg Outlook-kontakt mappen du vil importere kontakter. Du kan bare ha én standard kontaktmappe. Klikk "Next". Klikk på "Finish".
Opprett ny PST-fil
15 Klikk på "File" menyen i Outlook. Bla til "Ny", og klikk "Outlook datafil."
16 Velg "Outlook personlige mapper Office-fil (PST)." Klikk på "OK".
17 Skriv inn et navn på filen. Klikk på "OK". Skriv inn et visningsnavn for mappen i "Name" -boksen. Dette er hva som vil vises i "Folder List" i Outlook.
18 Skriv inn et passord for PST-filen hvis du ønsker å beskytte det. Klikk på "OK". Din nye PST-filen vil nå bli opprettet.
19 Klikk på "Go" menyen og velg "Mappeliste" for å få tilgang til nye personlige mapper.
