Slik feilsøker en Dell E773c Monitor
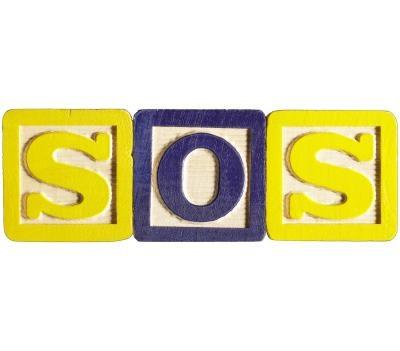
Dell E773c er en 17-tommer, katodestrålerør, fargeskjerm med en maksimal oppløsning på 1023 x 768. En 15-pinners VGA-kontakt, legger skjermen til datamaskinen. Den E773c har flere knapper finnes på frontpanelet utformet for å hjelpe deg med å løse problemer med overvåking. Disse eksterne kontrollene er "Power" -knappen, "Meny" -knappen, "Exit" -knappen og "Contrast" og "Lysstyrke" knappene, også brukt som venstre og høyre pil for menyfunksjonene.
Bruksanvisning
Feilsøking Color Issues
1 Trykk på "Meny" -knappen på frontpanelet på skjermen. Menyknappen gir tilgang til en visning på skjerm, som gir tilgang til et komplett sett av funksjoner utviklet for å hjelpe deg med å løse skjermen. For å korrigere problemer med ujevn farge eller flekkete flekker av farge, bruker du "Arrow" knappene for å rotere markøren til "Degauss." Trykk på "Meny" -knappen for å Degauss skjermen. Trykk på "Exit" -knappen for å avslutte OSD-menyen.
2 Trykk på "Meny" -knappen for å åpne skjermmenyen. Bruk "Arrow" knappene, for å rotere OSD markøren og velg "Recall". Tilbakekall funksjonen tilbakestiller skjermen til fabrikkinnstillingene. Trykk på "Meny" -knappen igjen for å tilbakestille skjermen til fabrikkinnstillingene. Bruk tilbakekallfunksjonen hvis bildet på Dell E773c virker uklar, misfarget, uklar eller du ser et spøkelsesbilde; du kan ikke angre en fabrikktilbakestilling.
3 Utfør en "Self Test" hvis fabrikktilbakestilling eller avmagnetisering metodene ikke løser problemer med misfarging. For å utføre den "Self Test", slå av skjermen og datamaskinen. Koble videokabelen fra datamaskinen. Slå på skjermen - du burde se en rød, grønn og blå testmønster på skjermen. Hvis testmønsteret er farget riktig og synlig, kobler datamaskinen. Hvis bildet ikke vises, kan det hende at skjermen trenger service.
4 Sjekk skjermen igjen, når du har koblet datamaskinen. Hvis du fortsatt opplever visningsproblemer, se etter ødelagte pinnene på skjermkabelen også bekrefte skjermkortet sitter riktig inne i datamaskinen, og sjåføren er up-to-date. Tenk å ha datamaskinen service hvis ingen av disse løsningene remedier situasjonen.
Justeringsproblemer
5 Trykk på "Meny" -knappen for å åpne skjermmenyen. Bruk pil knappene, for å rotere OSD markøren til "H-Center." Trykk på "Meny" -knappen for å rette horisontale innretting problemer. Trykk på venstre og høyre piltast for å justere riktig, når justert, trykk på "Exit" -knappen.
6 Roter OSD markøren til "V-Center" for å korrigere vertikal innretting problemer. Trykk på "Meny" -knappen for å velge "V-Center", bruk piltastene for å justere. Trykk på "Exit" -knappen når bildet er lagt vertikalt.
7 Trykk på "Meny" -knappen for å åpne skjermmenyen. Roter OSD markøren til "H-Size". Trykk på "Meny" -knappen for å rette horisontale bildestørrelse problemer. Trykk på venstre og høyre piltast for å justere riktig. Trykk "Exit" når bildet justeres.
8 Roter OSD markøren til "V-Size" for å rette vertikale bildestørrelse problemer. Trykk på "Meny" -knappen for å velge "V-Size." Juster bildet ved hjelp av piltastene, når bildet er riktig trykker du på "Exit" -knappen.
9 Trykk på "Meny" -knappen for å justere problemer med formen på bildet på skjermen. OSD-menyen inneholder innstillinger for å justere bildeform inkludert:. "Rotering", "Pincushion", "trapes", "Parallelogram" og "Pin-Balance" OSD ikoner for disse innstillingene gi deg en klar indikasjon på deres effekt på skjermen form.
Hint
- Det er ingen av brukeren interne deler på skjermen. For å unngå risiko for støt, må du ikke forsøke å åpne skjermen.
