Slik feilsøker en Microsoft XP-oppdateringen som fryser til tastatur og mus
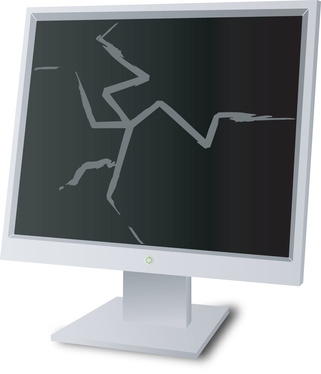
Windows XP gir brukerne flere metoder for å håndtere oppdateringer som er i konflikt med driften av tastaturet og musen. Bruke Systemgjenoppretting til å gjenopprette datamaskinen til en tidligere konfigurasjon, før oppdateringen ble installert, bør forsøkes først. Hvis tastaturet og musen ikke fungerer, har du sannsynligvis ikke får tilgang Systemgjenoppretting mens Windows kjører. Du må starte datamaskinen på nytt i sikkermodus. Dette bør omgå oppdateringen som forårsaket konflikten, og lar deg bruke Systemgjenoppretting for å fjerne det fra systemet. En annen feilsøking verktøy du kan prøve er å rulle tilbake dine mus og tastatur drivere.
Bruksanvisning
Systemgjenoppretting Gjennom sikkermodus
1 Slå maskinen av og deretter på; begynne å trykke på "F8" tasten umiddelbart og fortsett å trykke til på "Windows Advanced Options" menyen vises.
2 Bruk piltastene til å markere "Safe Mode" og trykk enter. Windows starter på nytt i sikkermodus. Trykk "OK" når ansvarsfraskrivelsen dukker opp som forteller deg at du er i sikkermodus.
Hvis du fortsatt ikke kan bruke tastatur eller mus i sikkermodus, begynner trinnene for "System Restore gjennom ledeteksten," ellers fortsette med trinn 3.
3 Åpne Systemgjenoppretting ved å klikke på "Start" -knappen, deretter fremhever "Alle programmer" og deretter "Tilbehør" og deretter "System Tools" og deretter "System Restore".
Alternativt kan du åpne Systemgjenoppretting ved hjelp søk ved å klikke på "Start" og deretter "Søk". Klikk "Alle filer og mapper," skriv "System Restore" i dialogboksen og klikk "Søk". Dobbeltklikk på resultatet.
4 Velg "Gjenopprett datamaskinen til et tidligere tidspunkt" når Systemgjenoppretting åpnes, og klikk "Next". En kalender vises; datoer i fet skrift har gjenopprettingspunkter.
Klikk på en dato, og det vil vise deg de tilgjengelige gjenopprettingspunkter. Velg et gjenopprettingspunkt på en dato før oppdateringen som forårsaket tastaturet og musen til å fryse og klikk "Next". Kontroller at datoen og klokkeslettet du har valgt er riktig, og klikk "Next". Systemet vil nå starte på nytt og gjenopprettes til en tidligere konfigurasjon.
Systemgjenoppretting Gjennom Ledetekst
5 Slå maskinen av og på, begynner å trykke på "F8" tasten umiddelbart og fortsett å trykke til på "Windows Advanced Options" menyen vises.
6 Bruk piltastene til å markere "sikkermodus med ledetekst" og trykk "Enter". Hvis du blir bedt om å velge operativsystemet og trykk "Enter".
7 Logg deg på datamaskinen med en administratorkonto. Hvis du er den eneste personen som har en konto på datamaskinen din, så du er administrator; logge inn på vanlig måte.
8 Type "% systemroot% \ system32 \ restore \ rstrui.exe" (uten anførselstegn) i ledeteksten, og trykk "Enter".
9 Velg "Gjenopprett datamaskinen til et tidligere tidspunkt" når Systemgjenoppretting åpnes, og klikk "Next". En kalender vises; datoer i fet skrift har gjenopprettingspunkter.
Klikk på en dato, og det vil vise deg de tilgjengelige gjenopprettingspunkter. Velg et gjenopprettingspunkt på en dato før oppdateringen som forårsaket tastaturet og musen til å fryse og klikk "Next". Kontroller at datoen og klokkeslettet du har valgt er riktig, og klikk "Next". Systemet vil nå starte på nytt og gjenopprettes til en tidligere konfigurasjon.
Manuelt Rull driver tilbake
10 Start datamaskinen i sikkermodus (se trinn 1 og 2 av "System Restore Gjennom Safe Mode"). Åpne Enhetsbehandling ved å klikke på "Start", høyreklikke "Min datamaskin", klikke på "Properties", klikke på "Maskinvare" -fanen og deretter "Device Manager."
11 Rull tilbake tastaturet driver; dobbeltklikk på "tastatur". Du kan ha mer enn ett tastatur oppført. Høyreklikk på "PS / 2-tastatur" og klikk "Egenskaper". Klikk på "Driver" og klikk "Rull tilbake driver", klikk "Ja" når du blir bedt om. Start datamaskinen på nytt hvis du blir bedt om å gjøre det.
12 Rull tilbake musen driver; Dobbeltklikk på "Mus og andre pekeenheter." Du kan ha mer enn én enhet oppført. Høyreklikk på en enhet, og klikk "Egenskaper". Klikk på "Driver" og klikk "Rull tilbake driver", klikk "Ja" når du blir bedt om. Gjør dette for alle de enheter som er oppført. Start datamaskinen på nytt hvis du blir bedt om å gjøre det.
Hint
- Skriv ut eller noter disse instruksjonene før du prøver å starte datamaskinen på nytt.
- Hvis problemet ikke ble løst etter at systemgjenopprettingen; gjenta trinnene ovenfor og gjenopprette til et tidligere tidspunkt. Hvis gjenoppretting datamaskinen til et tidligere tidspunkt ikke løser problemet, må du manuelt rulle tilbake drivere. Hvis manuelt rulle tilbake driverne ikke løser problemet, søke profesjonell hjelp.
- Hvis et systemgjenopprettingspunkt ikke tidligere har blitt stilt inn, vil du ikke kunne bruke Systemgjenoppretting. Følg instruksjonene for å manuelt rulle tilbake drivere.
