Slik fjerner urenheter i Adobe Photoshop
Det er tider når du har tatt et veldig godt bilde bare for å oppdage at en skavank er å dukke opp som tar bort fra resten av bildet. Selv om dette kan være urovekkende er det også lett å fikse. Med bare noen få skritt kan du fjerne urenheter i Adobe Photoshop og skape et enda bedre bilde enn den du først tok.
Bruksanvisning
1 
Velg et bilde som du liker, men som har noen kviser du ønsker å korrigere. Et bilde som ikke allerede har blitt redigert fungerer best. Vanligvis fotografiet som brukes vil være et nærbilde av noens ansikt siden blemishes er ikke så merkbar fra en avstand, men noen fotografi vil fungere.
2 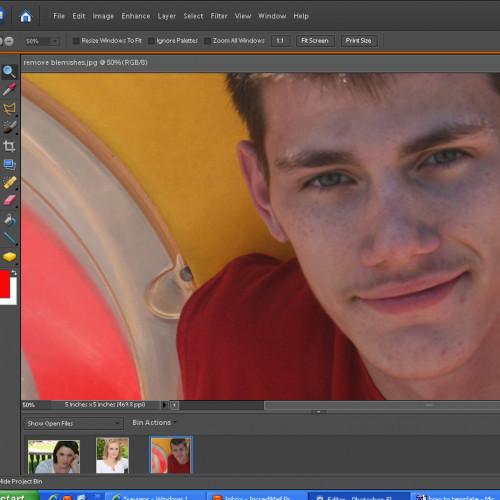
Zoom inn på ansiktet slik at du har en klar idé om hvor urenheter er plassert. Hvis det er mulig å passe alle urenheter inn på skjermen, slik at du ikke trenger å flytte rundt på bildet mens det er zoomet inn.
3 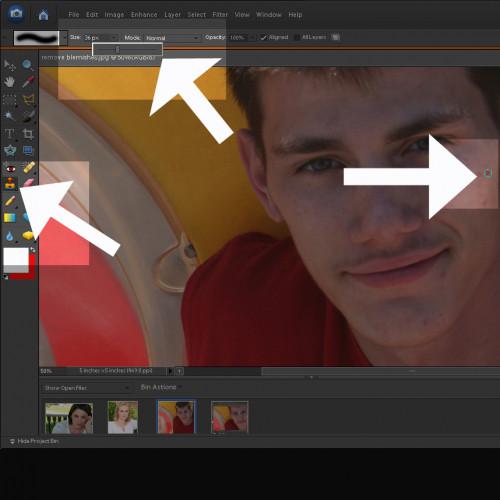
Klikk på klone stempel verktøyet. Dette verktøyet finnes i verktøyboksen til venstre på din Photoshop redigering skjermen, og det ser ut som et stempel. Den klone stempel gir deg et utvalg pensel i form av en sirkel for å arbeide med. Prøv å ha lyte plass inni utvalget pensel sirkel. Hvis sirkelen er for stor eller for liten at du kan justere størrelsen på penselen på toppen av redigeringsskjermen.
4 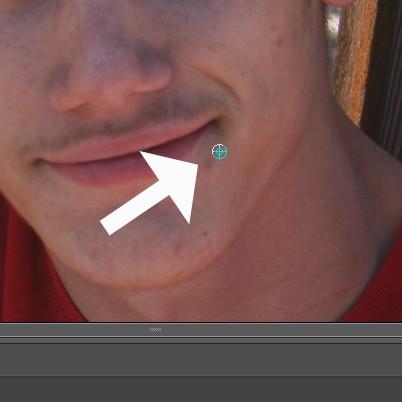
Plasser valget børsten i en skavank frie området så nær lyte som mulig etter å ha valgt riktig børstestørrelse. Hold nede Alt-tasten på tastaturet for å velge det området. Markøren endres fra en sirkel til en sirkel med et kors i det. Dette er det området du vil "klone" eller kopiere på lyte. Hvis du ikke er fornøyd med området du har brukt Alt-tasten for å klone deretter velge et annet område og lage en kopi av det.
5 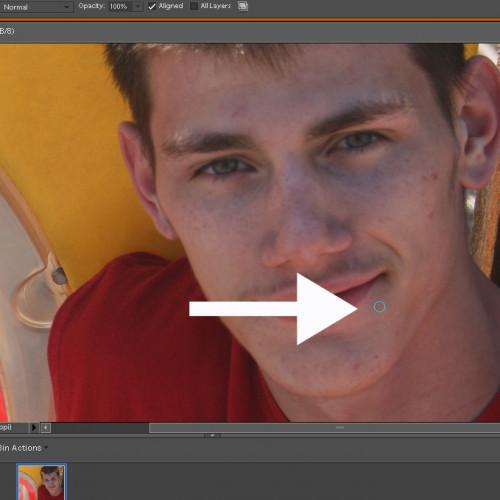
Slipp Alt-tasten etter at du har gjort ditt valg deretter plassere utvalget penselen over lyte og klikk på den. Området du har "klonet" vil erstatte lyte som gir inntrykk av klarere hud. Hver gang du kommer til en ny lyte, kan du bruke Alt-tasten for å klone et nytt område av huden i nærheten som lyte inntil huden ser så klart som du ønsker samtidig ser naturlig.
Hint
- Lagre det opprinnelige bildet i tilfelle du gjør en feil.
- Bruke Alt-tasten nærmest området du prøver å dekke lar deg matche huden toner opp lettere.
- Hvis huden rundt lyte har fregner ikke prøve å finne helt klar hud, i stedet klone et område med noen fregner, slik at det klonede området samsvarer med resten av huden.
