Slik formaterer en bok med Adobe Indesign
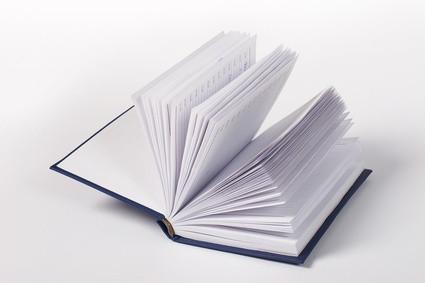
Adobe InDesign er en kraftig desktop publishing og layout program, som brukes av bedrifter og utgivere. InDesign formatering evner og sin evne til å sømløst kombinere tekst, bilder og designelementer gjør det ideelt for å utforme en bok.
Bruksanvisning
Dekke
1 Åpne InDesign og velg "dokument" fra "Opprett ny" -kolonnen på velkomstskjermen. Stille inn ønsket størrelse av boken din i "Bredde" og "Høyde" feltene og klikk "OK."
2 Bruk "rektangelverktøyet" for å skape rammer for dekning er bilder og tekst. Rammer tjene som grensen for elementer plassert inni dem. Flytt rammene og justere sine størrelser ved hjelp av "Selection Tool" fra Verktøy Panel til venstre.
3 Legg bilder ved å velge en ramme med "Selection Tool" og deretter velge "File> Place" fra programmenyen på toppen av skjermen. Klikk på bildene med "Direct Selection Tool" i Verktøy-panelet til å justere sin størrelse og posisjon.
4 Legg inn tittel og forfatter informasjon ved å skape en ramme deretter velge "Type Tool." Klikk i rammen for å velge skrifttype, størrelse og andre tegnalternativer i Tool Options Panel over layouten. Flytt rammer med "Selection Tool". Krympe rammer for å passe din tekst ved å høyreklikke på dem ( "Ctrl + klikk" på en Mac) og velge "Tilpasning> Tilpass ramme til innhold."
5 Velg "File> Save As", og navnet ditt omslagsfilen.
Innhold og andre ikke-Story Pages
6 Opprett et nytt dokument med samme dimensjoner som lokket ved å velge "Fil> Ny> Dokument" fra programmenyen.
7 Velg "Type Tool" klikk og dra diagonalt for å lage en tekstramme. Formatere tekst i Tool Options Panel og justere flere tegn eller avsnitt nivåinnstillinger i "tegn" eller "Avsnitt" paletter til høyre for layout (velg "Window> Tekst og tabeller> Tegn eller Avsnitt" hvis disse palettene aren ' t synlig).
8 Skriv ut innholdsfortegnelsen. Lagre tegn- eller avsnittsformateringen av teksten for fremtidig bruk ved å merke den og velge "Create new style" ikonet nederst i "Character Style" eller "Paragraf Style" paletter.
9 Gjenta trinn 1-3 med andre ikke-historien sider og sørg for å lagre arbeidet ditt.
Story Pages
10 Opprett et nytt dokument ved å velge "Fil> Ny> Dokument" og margene for hoveddelen tekst nederst på "Nytt dokument" dialogboksen.
11 Velg "Pages" palett på høyre side av layouten og klikk på "A- Master" ikonet. Elementene du legger til i malsider vil dukke opp på hver side av dokumentet.
12 Velg "Type Tool" og dra ut tekstrammer for å legge til tilbakevendende elementer som overskrifter og sidetall.
1. 3 Lag tekstrammer på de utvendige hjørner av hver side for sidetall. Med en av tekstrammer er valgt, velger du "Tekst> Sett inn spesialtegn> Markører> Gjeldende sidetall." Du skal se en stor "A" i tekstboksen. Det riktige sidetallet vil fylle på hver side automatisk.
14 Velg "Pages" paletten igjen og klikk på side 1, under malsider. Velg "File> Place" og velg dokumentet som inneholder bokens tekst. Klikk hvor som helst på siden for å plassere teksten i sidemargene.
15 Opprett en ny side ved å klikke på "Opprett ny side" -ikonet nederst på "Sider" paletten. Klikk på den lille røde plusstegnet nederst på forrige side. Hold "Shift" -tasten og klikk på den nye siden for å plassere mer tekst. Gjenta til all tekst er skrevet inn, deretter velger du "Fil> Lagre som" for å lagre filen.
kompilering Alt
16 Velg "File> New> Book" fra programmenyen og skriv inn et navn for bok-filen i dialogboksen som vises. Klikk på "Lagre".
17 Klikk på plusstegnet ikonet nederst i paletten som vises. Velg cover, innholdsfortegnelse og kropps filer, og klikk deretter "Open".
18 Klikk på "Lagre denne boken" ikonet nederst i paletten.
