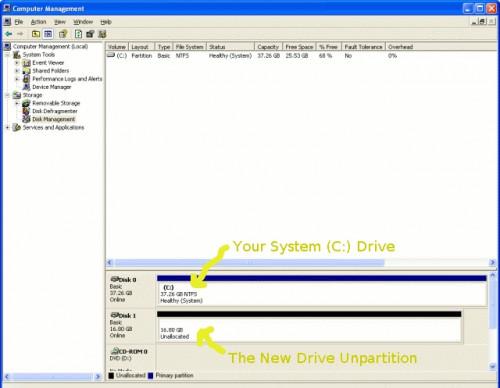Slik formaterer en harddisk med Windows XP

Hvis du vil formatere en harddisk mens du bruker eller installere Windows XP, har du kommet til rett sted. Dette kan være svært nyttig for å fjerne alt av en sekundær stasjon eller når du installerer en ny kopi av Windows. Formatere en datamaskin harddisk er enkel og kan bidra til å eliminere virus, lagringsproblemer og andre vanskelige å løse problemer.
Bruksanvisning
Preparat
1 Når du formaterer en datamaskin harddisk du vil miste alt som er på stasjonen. Derfor er det svært viktig å sikkerhetskopiere alt du måtte ønske senere. I tillegg, hvis du kommer til å bli formatering og installere XP, må du sørge for at du har plater for alle programmer eller tredjeparts maskinvare du bruker siden du trenger å re-installere programmer og drivere etter re-installere Windows.
2 Ta deg tid til å tenke på noe som du har på datamaskinen som du ikke ønsker å miste. Vanligvis har du sannsynligvis vil ha alt i mappen Mine dokumenter, og du også ønsker å lagre ting som dine favoritter eller bokmerker fra nettleseren. Husk at hver bruker på datamaskinen har sin egen Mine dokumenter-mappen, Desktop elementer og favoritter / bokmerker.
3 Lagre alt på en CD, DVD eller en harddisk som du ikke vil bli formatering.
Formatere en sekundær harddisk
4 Høyreklikk på ikonet "Min datamaskin" enten på skrivebordet eller i Start-menyen og velg "Manage".
5 Et nytt vindu med tittelen "Computer Management" kommer opp. Velg "Storage" fra venstresiden ved å klikke på det en gang, og velg deretter "Diskbehandling (lokal)" fra høyre side ved å dobbeltklikke på den.
6 Nå i den nedre delen av hovedramme (høyre side) av vinduet bør du se en fin visuell av alle harddisker. Hver linje er en annen stasjon. Hver boks på en linje (med en farget linje øverst og en størrelse som vises i MB eller GB) er en partisjon på harddisken. Skillevegger er separasjoner av plass på en stasjon. Med mindre du gjør noe spesielt som krever flere partisjoner, du bare vil ha en partisjon per stasjon.
7 Først må du slette eventuelle eksisterende partisjoner på harddisken du skal formatere. Gjør dette ved å høyreklikke på partisjonen eske og velge "Slett partisjon ..." Siden du allerede vet at du vil være å slette alt på harddisken, og har allerede støttet alt opp, kan du trygt si ja til noen advarsel datamaskinen presenterer deg med.
Hvis det er flere partisjoner sørg for at du har lagret alt av dem siden de kanskje har forskjellige stasjonsbokstaver (dvs. "D:" eller "F:"). Deretter gjentar trinnet ovenfor for hver av dem. Hvis du bare ønsker å formatere en partisjon som er OK, og du kan fortsette til neste trinn uten å slette de andre partisjonene.
9 Boksen for stasjonen som skal formateres skal nå ha en svart linje på toppen av det og burde si "ufordelt" under sin størrelse (se bilde). Høyreklikk på den og velg "Ny partisjon ..." veiviseren for ny partisjon kommer opp.
10 I veiviseren for ny partisjon klikk på Neste. På neste side sørge for "Primary Partition" er valgt, og klikk på Neste. Nå gjør størrelsen lik den maksimale (det skal allerede være satt til det), og klikk på Neste igjen. På neste side vil datamaskinen automatisk velge den første tilgjengelige stasjonsbokstav for den nye stasjonen. Men hvis du vil kan du velge en annen stasjonsbokstav fra rullegardinmenyen, og klikk deretter Neste.
11 Endelig veiviseren for ny partisjon spør om du ønsker å formatere den nye partisjonen og i så fall hvilket format. Velg "NTFS" som den er raskere og sikrere. La "Allocation enhetsstørrelse" som "Standard". I "Volume label" feltet skriver det navnet du vil at stasjonen skal ha. Enkelt er bedre. Unngå å bruke mellomrom. Til slutt, hvis stasjonen er helt ny og har aldri vært brukt før sjekk "Utfør en rask format" boksen. Hvis stasjonen har vært brukt før la denne boksen ukontrollert. La "Aktivere fil- og mappekomprimering" boksen ukontrollert og klikk på Neste. Så på neste side klikker finish.
12 Veiviseren vil nå bruke litt mens du formaterer harddisken. På gamle eller store disker kan dette ta en stund. Ikke lukk "Computer Management" vinduet til den er ferdig. Du vet det er gjort når ordet under størrelsen på stasjonen endres fra "formatering" til "sunn" og navn og stasjonsbokstaven du valgte for den nye stasjonen showet opp. Når den er ferdig kan du fortsette å bruke den nylig formatert stasjonen.
Formatere og installere fra Windows XP CD
1. 3 Dette avsnittet forklarer hvordan å formatere en stasjon fra Windows XP installasjons CD. Dette kan brukes når du installerer en ny kopi av Windows på en datamaskin. Her er det spesielt viktig å sikkerhetskopiere alle dine viktige informasjon fordi på formatering du vil miste alt som pleide å være på stasjonen. Dette omfatter alle programmer og drivere, så du må sikkerhetskopiere alt du kan.
14 Sett inn Windows XP-installasjonen plate i CD-stasjonen (Home eller Pro - det spiller ingen rolle).
15 Nå som du maskinen starter litt mer vil det si "Trykk en tast for å starte fra CD .." trykk en tast for å gjøre det.
16 CDen vil laste opp en blå skjerm og deretter tilbringe under lasting av filer den trenger. Når den er ferdig vil liste noen alternativer, hovedsakelig "Trykk Enter for å konfigurere Windows XP." Trykk Enter eller Retur.
17 Nå vil du være på en skjerm for å velge hvor du vil installere Windows på. Det er der du kan slette gamle partisjoner og formatere stasjoner. Boksen i den nedre halvdelen av skjermen viser alle stasjoner og partisjoner som finnes på dem. Bruk Opp og Ned piltastene for å markere "C:" partisjonen og trykk på "D" tasten (hvis alt som dukker opp er "upartisjonert plass", og du har ingen C: eller D: partisjoner, hoppe over dette trinnet). På neste skjermbilde trykker du på "L" -tasten for å sluttføre slette partisjonen.
18 Nå er du tilbake på skjermen for å velge hvor du vil installere Windows. Boksen på den nedre halvdelen av skjermen bør ikke lenger vise en partisjon, men rett og slett ha en oppføring "upartisjonert plass xxxxxMB." Velg denne med piltastene og trykk på "C" for å lage en partisjon på harddisken. Det neste skjermbildet forteller deg minimum og maksimum størrelse på partisjonen kan være, og lar deg velge den størrelsen. Standardstørrelsen er den maksimale, men dobbeltsjekke at nummeret er det maksimale og trykk enter.
19 Nå vil du igjen være tilbake på velge hvor du vil installere Windows-skjermen. Men denne gangen vil du ha en partisjon som ser omtrent slik ut "C:. Partition1 [Nytt (Raw)] xxxxxxMB" Marker denne oppføringen og trykk på enter.
20 Den neste skjermen lar deg velge hvilket filsystem å formatere stasjonen med. Velg NTFS som det er raskere og sikrere. Hvis stasjonen er helt ny og har aldri vært brukt før og deretter bruke et av alternativene som ender i "(Quick)." Du kan også velge en av de lavere ned alternativer. Bruk piltastene til å velge riktig en og trykk Enter eller Retur.
21 Herfra er du klar og installasjonen av Windows vil fortsette å starte med et format på harddisken. Dette vil ta litt tid (over en halv time) slik at du kan ta en liten pause.
Hint
- Du kan finne andre Slik artikler om lagring av data her på eHow.
- DU MÅ BACKUP før du formaterer eller du mister data du trenger.