Slik formaterer Mail fusjonerer i Word 2007
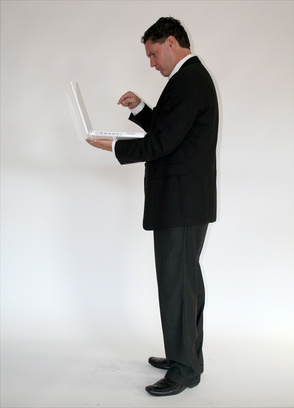
Brev bli mer tilpasset når du bruker Microsoft Word 2007 er fletting. Slik setter du opp en utskriftsfletting i Word, trenger du to dokumenter: et standardbrev med felt og en datakilde med individuell informasjon. I grunnbrev, kan du legge til felt for mottakerens navn, firma og e-postadresse. Feltene vil bli fylt av datakilden informasjon, slik at brev er skreddersydd til hver mottaker.
Bruksanvisning
1 Åpne Word og et nytt dokument. Klikk på "masseutsendelser" -fanen og deretter "Start utskriftsfletting" i Start utskriftsfletting gruppe.
2 Klikk på type flettetypen ønsket. For eksempel, for å lage et enkelt skjema brev til individual, klikk på "Letters".
3 Klikk på "Velg mottakere" i Start utskriftsfletting gruppen i kategorien Utsendelser. Du kan lage din egen liste over mottakere, bruker en eksisterende liste i regneark eller bruke en Outlook-kontaktliste. Hvis du klikker på "Skriv inn en ny liste," Ny adresseliste vises dialogboksen. Skriv inn mottakernes navn og adresser i en datakildelisten. Klikk "OK" når du er ferdig. Gi filen et navn og klikk "Lagre".
4 Planlegg utskriftsfletting form, for eksempel et brev eller en konvolutt, med felt for variabel informasjon som navn og titler. University of Wisconsin-Eau Claire foreslår å bruke Words forhåndsformaterte felt som "Adresse Block" og "Hilsen Line" for å skape brevet. Formater et standardbrev ved å opprette et tomt dokument og skriv din firmainformasjon på toppen. Legg mottakerens navn og adresse ved å klikke på "masseutsendelser" fanen, klikk deretter på "Address Block" i Write & Sett Fields gruppe. I dialogboksen Block Sett inn adressefeltet, velg alternativer fra feltene som vises, for eksempel hvordan du setter inn mottakerens navn format. Klikk "OK" når du er ferdig. Legg hilsenen linje ved å klikke på "Hilsen Line" i Write & Sett Fields. Velg alternativer fra "Sett Hilsen Line" dialogboksen, som å bruke "Kjære" eller "Til" i hilsenen. Gjør dine valg og klikk "OK."
5 Fortsett å skrive brevet. Hvis du vil legge til flere felt for å ytterligere tilpasse standardbrevet, klikk på rullegardinmenyen "Sett inn flettefelt" i kategorien Utsendelser og velg felttypen du vil bruke - for eksempel ". Fornavn"
6 Klikk på "Microsoft Office" -knappen, og klikk "Lagre". Gi filen et navn i "File Name" feltet, og klikk deretter på "Lagre".
7 Forhåndsvis resultater ved å klikke på "masseutsendelser" -kategorien, og klikk deretter på «Preview Resultater" i forhåndsvisnings Resultater gruppen. Du vil være i stand til å forhåndsvise første mottakeren i datalisten. Gjør eventuelle rettelser til brevet eller datalisten og lagre endringene.
8 Flett dokumentene sammen ved å klikke på fanen "masseutsendelser" og deretter klikke på "Finish og flette." Du kan velge å redigere individuelle bokstaver, skrive ut dokumentene eller sende som e-post til mottakerlisten.
