Slik formaterer sidetall i Word
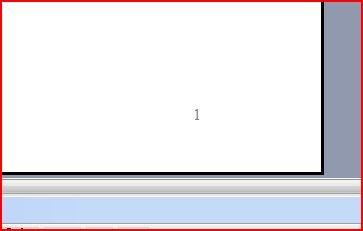
Legge til sidetall i Word-dokumentet kan være svært nyttig, spesielt hvis du oppretter en lang en med en innholdsfortegnelse og flere seksjoner. Sidetall kan følge sekvensielt gjennom et dokument eller stoppe og starte på nytt i en ny seksjon. Du kan plassere sidetall i toppteksten, bunntekst eller et annet sted i dokumentet. Du kan også tilpasse din tallformatering til best passer dokumentet ved å følge disse trinnene.
Bruksanvisning
1 Åpne Microsoft Word og deretter åpne et eksisterende dokument som du vil legge til og formatere sidetall eller åpne et nytt tomt Word-dokument til å legge til nummerering.
2 Klikk "Sett inn" på verktøylinjen og klikk på "sidetall." Den "sidetall" dialogboksen åpnes. Velg om du vil at tallet plassert på toppen eller bunnen av siden, og velg om du vil ha tallene på venstre side, høyre side, sentrert på siden eller velge innenfor eller utenfor hvis du skriver ut et dokument i bokform; disse to siste vil bli skrevet ut alle tall mot "binding" eller nær den ytre kant av hver side.
3 Klikk på "Format" -knappen. "Page Number Format" dialogboksen åpnes. Velg mellom antall formateringsalternativer i rullegardinmenyen. Du kan også velge å inkludere kapittelnumre, fortsetter nummereringen i en ny seksjon eller velge å starte på et annet nummer. Klikk "OK" for å lukke "Page Format" i dialogboksen og klikk "OK" igjen for å lukke "Sidetall" boksen.
4 Klikk på "Vis" på verktøylinjen og klikk på "Topptekst og bunntekst" da. Klikk i topp- eller bunnteksten området der du vil plassere dine tall. Klikk på "Sett Auto Text" -knappen på "Topptekst og bunntekst" på verktøylinjen, og klikk deretter på "Side X av Y" for å formatere tall med gjeldende sidenummer og totalt antall sider.
5 Velg sidetallet, høyreklikk og velg "Skrift". I "Skrift" dialogboksen, kan du formatere skriftstil, størrelse, farge og eventuelle andre effekter du ønsker å bruke på nummerering.
