Slik importerer Quicken Mac data til en PC
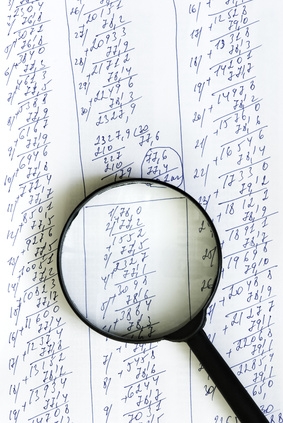
Quicken er en av de mest benyttede regnskapsprogrammer i både næringsliv og personlig økonomi. Laget av Intuit Software, den kommer i versjoner for både Mac og Windows. Det kan være tilfeller når du ønsker å ta en fil fra en plattform til en annen, og dette er i stor grad det er mulig. Selv om programmets Mac- og Windows-versjoner arbeider i en svært lik måte, sine filer ikke er direkte utskiftbare. Importere Quicken Mac data til en PC innebærer noen tid brukt på å konvertere filene, og, dessverre, vil prosessen ikke nødvendigvis ta over alle deler av Quicken fil.
Bruksanvisning
Forbereder Quicken Mac-filer for konvertering
1 Sjekk din Mac tid og datoinnstillinger. De må ha det året "20xx" format. For å endre dette ved å klikke på "System Preferences" i verktøylinjen, klikk deretter på 'International. "Velg" Formater ", og klikk på" Tilpass. "Velg" Year ", og deretter" 20xx "fra rullegardinmenyen. Klikk på "OK", og lukke Systemvalg.
2 Åpne "Lister" -menyen i Quicken. Velg "Kontoer". Pass på at "Vis skjulte kontoer" er avmerket.
3 Gi nytt navn til dine kontoer, sikkerhets navn, klasser, kategorier og beskrivelser til Windows-kompatible formater. De kan ikke inneholde spesialtegn (for eksempel &,%, $, @), og det kan ikke være kontoer og kategorier med samme navn. Du kan heller ikke ha en konto som heter "Cash".
4 Rediger transaksjoner registrere. Klasse og kategori feltene må redigeres til maksimalt 29 tegn, transaksjoner kuttet til maksimalt 30 split linjer, alle ventende elektroniske betalinger slettet og nedlastings Transaksjoner vinduet fjernet.
5 Velg "List" og klikk på "Securities." Alle må ha med store bokstaver symbol som skal eksporteres. Når du har endret dette, indeksere den datoen filen ved å trykke på "Command + B."
6 Lagre en kopi av filen ved å klikke på "File" og "Save Copy." Velg "Inkluder tidligere innskuddet transaksjoner." Endre filnavnet til et annet navn, og lagre det.
7 Åpne ny kopi av filen. For sikkerhet, skrive ut kontolisten for å sjekke mot den konverterte versjonen.
Opprette en Quicken Exchange-fil for Windows Import
8 Klikk på "File" og velg "Export".
9 Velg hvilke data som skal eksporteres. Du har et valg av «Full Export" eller "Custom Export". I tilpasset modus kan du velge hva du ønsker å inkludere.
10 Klikk på "Export". Gi filen navnet "Export.qif" og lagre. Den ".qif" forlengelse er nødvendig å åpne i Windows.
11 Lagre filen på en Windows-lesbar CD, USB-stasjon eller bare e-post til deg selv.
Import av data i Quicken for Windows
12 Sjekk datoinnstillingene i Windows. Klikk "Start" og deretter "Control Panel". Dobbeltklikk på "Dato og klokkeslett" og velg riktig tidssone. Dobbeltklikk på "Regionale innstillinger" og på "Date" -kategorien, sørg for at både "Short Date Style" og "Long Datoformat" er satt til firesifret år. Klikk på OK.
1. 3 Lag en Quicken For Windows-fil. Åpne Quicken, klikk "Fil" og "New". Gi navn til filen. Navnet må inneholde åtte eller færre tegn og ingen symboler. Opprett ny Wizard konto vil kjøre. Følg tilhørende spørsmålene og klikk deretter på "Exit Setup".
14 Kopier ".qif" fil fra CD, USB-stasjon eller e-posten din på harddisken på PCen.
15 Gå tilbake til Quicken. Klikk på "File" og deretter "Import" og velg ".QIF File". Klikk på "Bla gjennom" og finn filen. I "konto for å Import" feltet, klikk på "alle kontoer." I "QIF Import" vinduet, velg "Account List", "Transaksjoner", "Kategoriliste", "spesialbehandling for Transfer" og "Sikkerhet List." Klikk på "OK". Filen vil importere.
Etter Import
16 Godta alle transaksjoner for hver bank konto i "Sammenlikn å registrere" skjerm. Klikk på "Ferdig".
17 Sammenligne din nye PC filens kontosaldoer til den trykte kopi av Mac-fil mellomværende. redigere alt som skiller manuelt.
18 Hold "Shift" og velg "utenat Transaksjoner" fra "Cash Flow" -menyen. Dette vil gjenoppbygge utenat transaksjonen listen.
19 Aktiver noen online tjenestekontoer. Open "Konto Registrer" og velg "Aktiver din Quicken konto." Følg instruksjonene på skjermen.
20 Gjen lån og budsjetter som ikke overføres.
Hint
- Ikke alle Quicken data kan importeres. Du vil være i stand til å bringe inn kontodata, transaksjoner, klasser, kategorier og verdipapirer, men ikke online kontoinformasjon, lån, påminnelser, ubrukte verdipapirer, add-on programmer, lagrede transaksjoner, rapporter, grafer eller budsjetter.
