Slik konfigurerer MS Outlook 2007
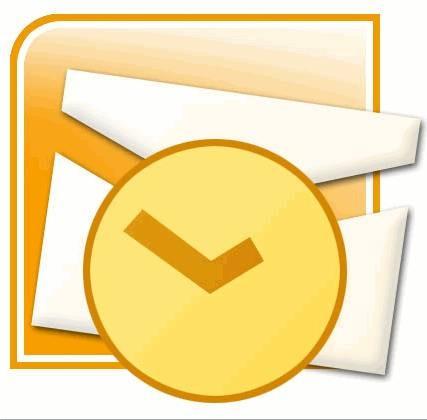
Microsoft Outlook er en vanlig e-postklient som leveres med Microsoft Office. Denne veiledningen viser hvordan du konfigurerer Outlook til å arbeide med Internett-leverandøren POP, IMAP eller HTTP-postserver.
Bruksanvisning
1 Åpne Outlook. Fra "Verktøy" -menyen, velg "Kontoer" eller "Kontoinnstillinger".
2 Klikk på "Ny" knappen.
3 Velg "Microsoft Exchange, POP3, IMAP eller HTTP" fra de tilgjengelige valgene. Klikk "Next".
4 Fyll ut feltene som inneholder ditt navn, din e-postadresse og passord du har fått tildelt av din ISP. Sjekk "Konfigurer serverinnstillinger" boksen og klikk "Next".
5 Velg din e-posttjeneste. I dette tilfellet er det "Internet e-post." Klikk "Next".
6 Bruk innstillingene som er normalt gitt til deg av din ISP i de neste vinduene. Navn og e-postadresse er selvforklarende. De fleste Internett-leverandører bruker en POP3-server; i tilfelle av example.com, er den innkommende mail server sannsynlig å være mail.example.com, og den utgående e-postserver er sannsynlig å være smtp.mail.com.
7 Fyll inn ditt brukernavn og passord. Sjekk "Husk passord" boksen slik at du ikke trenger å skrive inn passordet ditt hver gang du sjekker e-posten.
8 Hvis Internett-leverandøren krever sikker godkjenning av passord, klikk i boksen. Klikk på "Flere innstillinger" -knappen til høyre.
9 Klikk på "Server for utgående" -kategorien. Hvis din ISP utgående server krever godkjenning, merker du av boksen og fylle ut korrekt informasjon.
10 I noen tilfeller må du klikke på "Avansert" fanen for å endre serverportnummer. Sjekk med din ISP for denne informasjonen. Denne kategorien er også her du finner de postleveringsalternativer. Hvis du ønsker å la en kopi av e-post på ISP postserveren etter at du laster dem ned, sjekk at boksen nederst i vinduet. Ellers vil posten bli slettet fra serveren etter at du laster ned. I de fleste tilfeller er dette å foretrekke alternativ, siden det klarner opp plass på serveren for mer post, og de fleste Internett-leverandører vil lagre e-posten din for kun en begrenset periode.
11 Klikk "OK" og "Finish" gjennom alle de åpne vinduene for å avslutte og lagre endringene.
Hint
- Før du avslutter dialog innstillinger boksene, klikk på "Test Settings" -knappen for å sørge for at de valgte endringene fungerer. Outlook vil sende og motta en testmelding for å sørge for at alt er satt opp riktig. I tilfelle av en sending / mottak feil, vil Outlook varsle deg om failure.Log på din ISP sin nettside før du begynner og skrive ned alle innstillingene (servernavn, passord godkjenninger, etc.) før du begynner.
