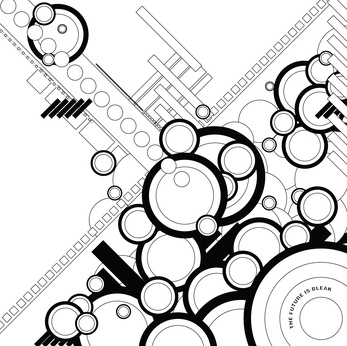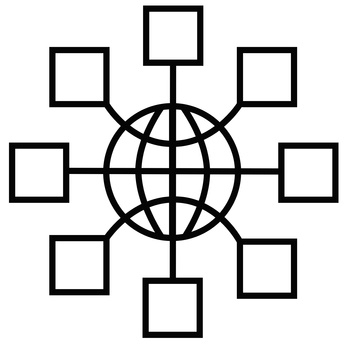Slik konverterer Alle Graphic for en Plotter Cutter

Konvertering av et grafisk for bruk på en Plotter / Cutter krever kunnskap om vektorgrafikk. Vektorgrafikk er skalerbar til enhver størrelse. Vektorgrafikk er ikke basert på bildeoppløsning, som punktgrafikk er. Vektorgrafikk er avhengig av matematiske formler som skaper linjer og kurver som en Plotter / Cutter kan lese. Består av et rutenett av firkantede prikker, er punktgrafikk laget i et fotoredigeringsprogram, er uleselig for en Plotter / Cutter og må konverteres til et vektorformat ved hjelp illustrasjon design software.
Bruksanvisning
programvare Utvalg
Kjøp en illustrasjon program som gir mulighet til å spore bitmap eller "raster" grafikkfiler. Velg et program som lar deg forhåndsvise i en "Rammeverk" eller "Outline" -modus, og utføre justeringer til finalen spor.
Bruk et program som gir deg enkel redigering av vektor tegninger forenkle ved å minimere "noder", eller punkter for å lage detaljerte grafisk design.
Velg et program som tilbyr bevarte farger og linjer fra den opprinnelige grafikken. Velg programmer som er i stand til å fjerne bakgrunner for enklere konvertering ved import til en Plotter / Cutter.
importerer
4 Lagre et bilde fra et fotoredigeringsprogram som punktgrafikk, BMP. Velg "File" og deretter "Lagre som" fra rullegardinmenyen øverst i dokumentet. Velg hvor du vil lagre filen på harddisken. Velg "Enter".
5 Åpne en illustrasjon program. Opprett et nytt dokument ved å velge "File" og deretter "Ny". Størrelse på bildet for å skalere.
6 Trykk "CTRL / CMD" + "R" for å vise herskerne i dokumentet, eller velg "Vis" og deretter "Vis linjaler." Lag retningslinje marginer ved å holde nede museknappen, deretter dra retningslinjer fra både topp og side herskere.
7 Velg "File" og deretter "plass" eller "File" og deretter "Import", plasserer filen inn i dokumentet. Forstørre eller forminske filen, som er nødvendig, passer den grafiske inn margin område.
8 Hold "Shift" -tasten når du drar grafikken til størrelse, opprettholde proporsjonene til grafikken. Velg "Enter", etterbehandling importprosedyren.
Sporing
9 Klikk på grafikken. Velg "Object" og deretter "Trace" fra rullegardinmenyen. Bruk en forhåndsinnstilt sporing funksjon eller tilpasse kontrollene i henhold til dine behov.
10 Velg mellom fargemodi for farge, gråtoner eller svart-hvitt. Eksperimentere med forskjellige innstillinger på din spesifikke programmet.
11 Bruk "Blur" -funksjonen før tracing for utjevning takkete linjer og å fjerne små prikker eller "artefakter" i bitmap. Bruke en høyere numerisk verdi for en jevnere bane.
12 Fjerne bakgrunnen fra bildet, redusere noder i grafisk ved å velge "Ignorer White" eller "Fjern bakgrunn".
1. 3 Velg "Preview", observere hvordan spores bildet vises. Velg "Enter" eller "Spor".
14 Velg "Mer" fra "Objekter" -menyen øverst på dokumentet for å vise vektor sporing.
Bruke Pen Tool
15 Bruk pennen, manipulere noen linjer som krysser eller trenger ytterligere justering for å produsere en glatt bane. Trykk på bokstaven "P" for å velge pennen eller velg pennen ikonet fra verktøylinjen.
16 Velg andre alternativer ved å holde nede museknappen på pennen verktøyet på verktøylinjen og velge ditt valg fra fly-out menyen.
17 Velg "Plus" skilt, "+" eller "minus" tegn "-" for å legge til eller fjerne poeng på en bane.
18 Trykk "Shift" + "C" for omdanning av en forankringspunkt på en gang. Velg flere punkter ved å holde nede "Shift" -tasten mens du velger punktene med utvalget verktøy og ved å velge "Konverter valgte festepunkter til Glatt" i panelalternativer boksen Control.
19 Lagre filen på harddisken din, og deretter bruke "Import" eller "plass" kommandoen i vinyl cutting programvare, etter programvareutviklerens instruksjonene i "Hjelp" -filen for ditt spesifikke vektor program.
Hint
- BMP støtter RGB, Index farge, gråtoner og Bitmap fargemodi. Du kan angi Windows- eller Macintosh-formater og litt dybde på opptil 32 biter per kanal.
- For mye uklarhet vil forvrenge bildet.