Slik tilpasser skrive Med Mozilla Thunderbird
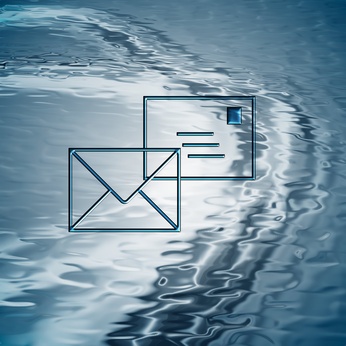
Den populære gratis e-postprogrammet Mozilla Thunderbird lar deg tilpasse måten de e-postene du skriver ut. Som en referanse til den tradisjonelle penn og papir form av å skrive brev, er tilpasset bakgrunnen heter saker. Hvis du vil at e-postmeldinger for å ha en litt mer visuell appell enn den grunnleggende svart på hvitt standard, følger du disse trinnene for å tilpasse din Thunderbird saker. Lagre en bakgrunn design som du allerede har opprettet vil du spare tid i fremtiden hvis du ønsker å bruke samme design. Dette lagret bakgrunn kalles en mal. Trinnene gitt her refererer til Thunderbird versjon 3.1, men skal også arbeide for tidligere versjoner.
Bruksanvisning
Lag Saker for enkeltmeldinger
1 Åpne en ny e-postmelding ved å klikke på & ldquo; Skriv & rdquo; øverst på siden.
2 Plasser markøren i området der du vil skrive meldingen. Klikk på & ldquo; Format & rdquo; menyen øverst i meldingen siden, aktivere rullegardinmenyen. Klikk & ldquo; Page farger og bakgrunner, og rdquo; som bør være det siste alternativet på Format-menyen. Du har nå en redigeringsboks.
3 Velg formateringsalternativer du ønsker. Du har noen valg: Du kan bare endre bakgrunnsfargen eller skriftfarge eller begge deler, eller du kan legge til et egendefinert bilde som skal brukes som bakgrunn.
4 For å opprette egendefinerte bakgrunn med et bilde, klikker & ldquo; Velg Fil & rdquo; på bunnen av redigeringsboksen. Dette åpner en fil-utvalget vinduet. Finn bildefilen du vil bruke som bakgrunn. Du kan bruke de fleste typer bildefiler, inkludert JPEG, PNG og BMP. Når du finner bildet, velger du den og klikker & ldquo;. Open & rdquo;
5 Sjekk den valgte bakgrunnen ved å vise miniatyr vises i redigeringsvinduet. Hvis du er fornøyd med bildet, klikk & ldquo;. OK & rdquo; Du har nå bakgrunnen du valgte vises i e-postmeldingen. Komponer meldingen som du normalt ville og sende det.
Lagre Saker som en mal
6 Pass på at bakgrunnen og andre formaterings aspekter ved meldingen er riktige. Ting som vil bli lagret som en del av malen inkluderer bakgrunnen (farge eller bilde), skriftfarge og skriftstørrelse.
7 Klikk i emneboksen til åpne e-postmeldingen. Skriv inn navnet du vil bruke for den nye malen. Bruk et beskrivende navn slik at hvis du oppretter flere maler, du & # 039; ll være i stand til å finne dem lett.
8 Klikk på "File" -menyen øverst på siden. På rullegardinmenyen velg "Lagre som". Du skal nå se muligheter for "File", "Draft" og "Mal". Klikk på "Mal" for å lagre filen på "Mal" -mappen.
9 Opprett en ny melding ved hjelp av den lagrede malen ved å velge "Maler" -mappen i venstre panel av hovedThunderBird siden. Dette vil åpne i hovedvinduet en liste over alle lagrede maler. Velg malen du vil bruke, og dobbeltklikk på den for å åpne en ny e-postmelding med den bakgrunnen du valgte.
Hint
- Kontroller at e-tekst er lesbar mot den valgte bakgrunnen. Om nødvendig, endre skriftfargen i redigeringsboksen.
- Bruk en Thunderbird add-on for å forenkle og forbedre prosessen med redigering saker.
- Unngå upassende bakgrunner for forretnings- og profesjonell e-postmeldinger.
