Slik viser et diagram i Color bruk av Excel
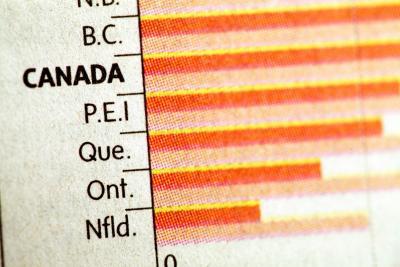
Visuelt engasjerende diagrammer vanligvis er laget ved hjelp av farger. Det er lettere å tyde informasjonen som diagrammet gir ved hjelp av kontraster som vil vise dataene i sitt beste lys. Bruk av farger kan gi deg informasjonen på en tiltalende måte. Både 2003 og 2007 versjoner av Microsoft Excel tilbyr lignende funksjoner som gir deg muligheten til å endre fargen på bakgrunner, fonter og data umiddelbart, men prosedyrer variere litt i begge versjoner.
Bruksanvisning
1 Høyreklikk den delen av diagrammet som du vil legge til farge. Klikk "Format Chart Area".
2 Velg "Patterns" fanen hvis du bruker tidligere versjoner av Excel (2003). Hvis du klikker på "Automatic" -knappen, som er standard, kan du velge noen av fargene til høyre for å fylle i bakgrunnen.
3 Klikk på "Fyll Effects" (2003) eller "Fyll" (2007) for å bla effekter Excel har å tilby. "Gradient Fill" lar deg bruke 1 eller 2 farger du ønsker å utstråle gjennom bakgrunnen i retning av ditt valg, enten oppover, fra et hjørne eller diagonalt.
4 Klikk på "One Color" knappen hvis du bruker Excel 2003 for å velge den fargen du ønsker fra rullegardin merket "Color 1". Skyv den "mørke, lys" bar for å oppnå nøyaktig den fargen du ønsker, som vil bli vist under. Klikk på "to farger" -knappen for å kombinere ditt første valg med en annen.
5 Klikk på "Preset" for å se Excel fargekombinasjoner i rullegardin for forhåndsinnstilte farger.
6 Klikk "Picture eller Texture Fill" (2007) eller "tekstur" (2003) hvis du vil ha noe annet enn solide farger for diagrammet. Excel gir et dusin forskjellige teksturer å velge mellom.
7 Prøv "Patterns" -knappen i 2003 hvis du vil bruke et subtilt mønster for diagrammet. Velg blant prikkete, til murstein-lignende eller foret mønstre som vil gjenta hele bakgrunnen på diagrammet.
8 Velg "Picture" hvis du ønsker å laste opp et bilde eller et bilde som du har lagret på datamaskinen. Klikk "Velg bilde" (2003) eller "Sett fra File" (2007) og deretter bla gjennom og klikk på bildet du vil bruke. Avgjør om du vil at bildet skal strekke seg for å passe diagrammet, eller hvis du ønsker å stable og skalere bildet. Klikk på ønsket effekt.
9 Klikk på "OK" (2003) når du har valgt din fyll og det vil bli automatisk tilbake til "Format Chart Area" boksen.
10 Legg dimensjon til fyllet du har valgt ved å klikke på knappen "Shadow". Formater skygge ved å velge fra rulle boksene under "Custom". En forhåndsvisning av hvordan det vil se vises nedenfor. Rund hjørnene av fyll ved å klikke på knappen "Round Corners". Excel 2007 kan du også presentere diagrammet i 3-D format.
11 Flytt til "Skrift" for å vise lette av diagrammet i farger. Klikk på "farge" knappen for å se en dropdown boks med alle tilgjengelige farger.
