Tips og triks for Microsoft Word
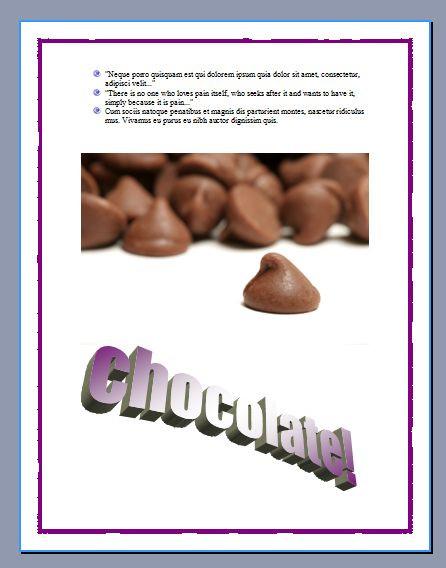
Microsoft Word er et kraftig tekstbehandlingsprogram. Du kan tilbringe dager å gå gjennom elementene verktøylinjen eller bånd og lære om sine mange verktøy og funksjoner. Disse tips og triks vil peke ut noen nyttige formateringselementer og snarveier som vil ha deg følelsen som en Microsoft Word pro på kort tid.
Kuler og nummerering
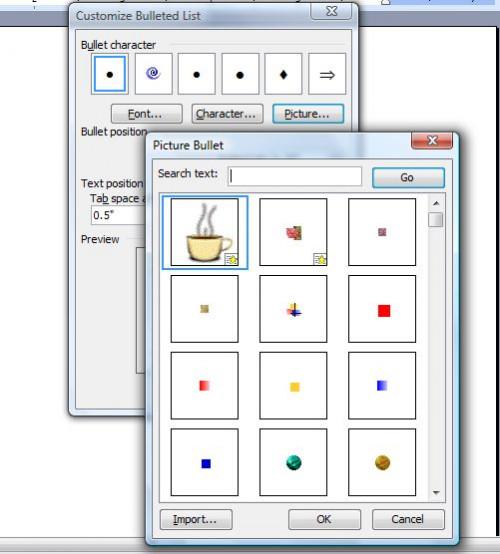
Legge til en punktmerket eller nummerert liste til et Word-dokument er en måte å gjøre informasjon skiller seg ut. Opprett en nummerert liste fra tastaturet ved å skrive en "1" og skriver inn et mellomrom eller trykke på "Tab" -tasten. Skriv inn teksten til den første linjen, og trykk deretter på "Enter" -tasten. Word vil automatisk legge inn et "2" på neste linje og rykke listen. Du kan lage en punktliste på samme måte, ved hjelp av en stjerne (*) i stedet for det første nummeret.
Hvis du ønsker å endre typen bullet eller nummersystem som brukes i en punktmerket eller nummerert liste, dobbeltklikker en kule eller nummer på listen. Den "Kuler og nummerering" dialogboksen åpnes. Velg et annet alternativ, eller klikk på "Tilpass" for å gjøre et annet valg.
Ord Kunst

Word Art er en annen funksjon som vil gjøre en Microsoft Word-dokument skiller seg ut. For å legge til en Word Art objekt i et dokument, gå til "Insert" -menyen i Word 2003 eller tidligere, peker på "Bilde" og velge "WordArt", eller gå til "Sett inn" fanen i Word 2007 og klikk "WordArt" i "Text" gruppe.
Velg en stil som nærmest ligner form du ønsker fra "Word Art" galleri og klikk "OK." Ikke bekymre deg hvis det ikke er eksakt, som du kan gjøre mange endringer senere. Skriv inn ordet eller uttrykket du vil bruke i Word Art objektet. Endre skriften i "Skrift" drop-down listen, endre skriftstørrelsen, og gjøre skriften fet eller kursiv hvis ønskelig, og klikk deretter "OK".
Strekk Word Art objektet større eller mindre ved å klikke på den for å velge den, og deretter dra en side av objektet til den størrelsen du ønsker. Du kan rotere eller snu Word Art objekt også. I Word 2003 eller tidligere, gå til "Tegn" -menyen på "Drawing" verktøylinjen og pek på "Roter eller Flip", og velg deretter alternativet du ønsker, for eksempel "Flip Vertical". I Word 2007, valgene er på "Format" -kategorien under "Bildeverktøy".
For å gi effekten av et speilbilde, kopierer Word Art objekt, lim det under den opprinnelige og deretter snu bunnen Word Art objekt vertikalt. Det kan være lurt å justere fyllfarge også.
Sortering
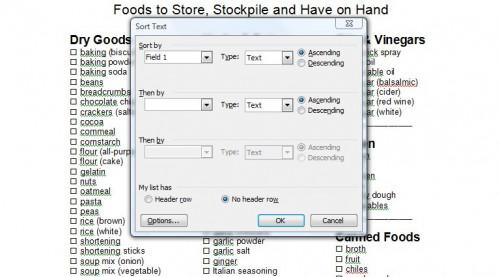
Hvis du har en liste over elementer i et Word-dokument som du ønsker å alfabetisere, kan du bruke Word "Sort" -verktøyet. I Word 2003 eller tidligere, gå til "Table" -menyen og klikk på "Sort". I Word 2007 "Sortering" er på "Oppsett" -fanen på båndet. Velg opptil tre parametere som skal sorteres, for eksempel avsnitt eller kolonner i en tabell.
Sett inn en annen fil
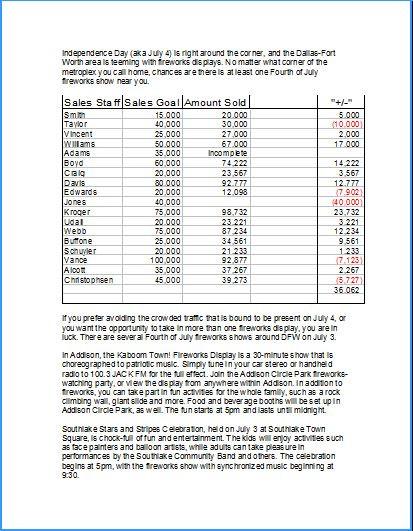
Det kan være ganger når du trenger innholdet i en annen fil, for eksempel et annet Word-dokument eller et Excel-regneark, i kroppen av Word-dokumentet du oppretter. For å sette inn et annet Word-dokument, start ved å plassere markøren der den andre filen skal settes inn. I Word 2003 eller tidligere, gå til "Insert" -menyen og velg "File". I Word 2007, kan du gå til "Sett inn" fanen på båndet, klikk på "Object" og velg "Tekst fra fil." Finn eksisterende Word-dokumentet du ønsker å sette inn i den nåværende.
For å sette inn en annen type fil, velg "Object" fra "Insert" -menyen i Word 2003 eller "Object" drop-down på "Sett inn" fanen i Word 2007. Gå til "fanen Opprett fra fil" og klikk "Bla gjennom" for å finne og sette inn en eksisterende fil.
Du kan velge å sette inn hele filen, setter du den som en klikkbar hyperkobling eller sette det som et ikon som, når den klikkes, vil åpne den innsatte filen.
