Vektorkart Tutorial
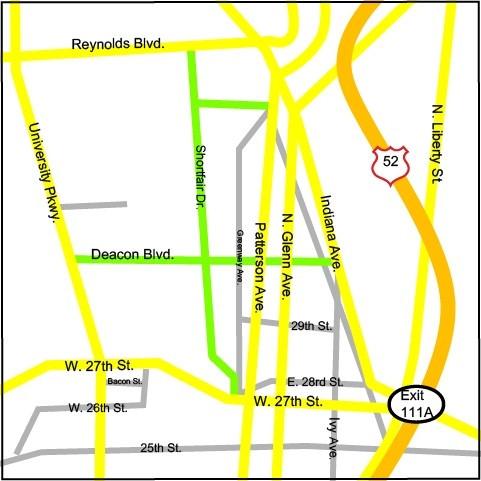
Vektorgrafikk produsere fine, klare resultater; lagdel aspektet gjør det mulig å reprodusere kartet til enhver størrelse etter behov. Enhver designer kan lage enkle, lettleste vektorkart fra grunnen av ved hjelp av Adobe Illustrator innebygde verktøy.
Starter
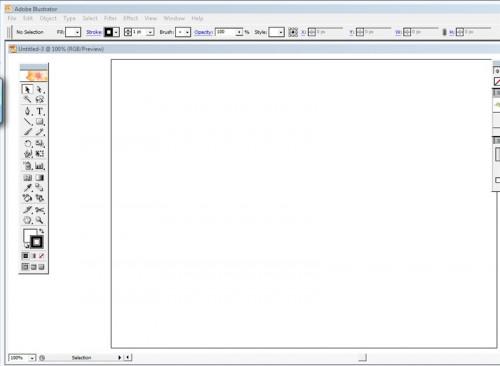
Åpne Adobe Illustrator og opprette et nytt dokument ved å venstreklikke på "File" velge "Ny" fra rullegardinmenyen, og klikke "OK" i dialogboksen Nytt dokument.
Opprette Børster
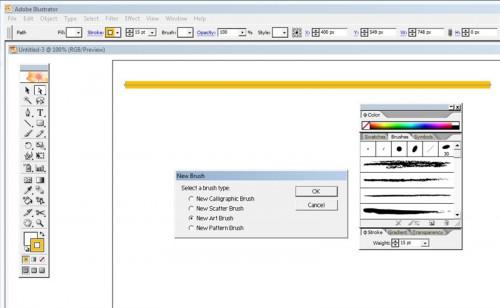
Velg "Line" verktøy fra verktøypaletten. Hold nede "Shift" -tasten. Venstre-klikk, hold og dra markøren over dokumentet for å tegne en rett linje. Venstre-klikk den svarte pilen ved siden av "Stroke" og venstreklikk fargen "Sunshine". Skriv "15" i tekstboksen ved siden av "Stroke" fargevelgeren. Dette vil gjøre din linje en tykk oransje-gul. Denne linjen vil representere motorveiene i kartet.
Venstre-klikk på "Pensler" -fanen i Børster Palette. Venstre-klikk på linjen for å velge den. Venstre-klikk den svarte pilen i øvre høyre hjørne av Børster Palette og velg "New Brush" fra vinduet. The New Brush dialogboksen vises. Venstre-klikk på knappen ved siden av "New Art Brush." Skriv "Highway" i tekstboksen. Venstre-klikk "OK." Den nye pensel vises i Børster Palette.
Gjenta disse trinnene for å gjøre flere børster til å representere hovedveier, fylkesveier og sideveier. Husk å redusere tykkelsen på linjene å korrelere med de typer veier de representerer. For eksempel vil en hovedvei være en tykkere linje enn en sekundær vei eller bakvei. Når du er ferdig med å opprette dine pensler, venstre-klikk, hold og dra markøren over alle dine linjer og trykker på "Delete" -tasten for å fjerne dem fra dokumentet.
Tegning kartet
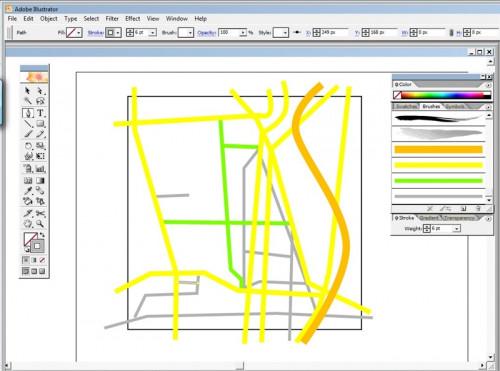
Venstre-klikk på "Rektangel" verktøy i verktøypaletten. Trykk og hold inne "Shift" -tasten. Venstre-klikk, hold og dra markøren for å tegne en firkant. Denne plassen vil inneholde kartet. Som du tegne kartet, finner du et eksisterende kart for nøyaktighet.
Venstre-klikk "Pen" verktøy i verktøypaletten. Arbeid på veiene i rekkefølgen av hierarkiet. Finn en stor motorvei på din referanse kartet. Tegn en linje med "Pen" ved å venstreklikke en gang utenfor kartet. Venstre-klikk for neste ankerpunkt. Opprett et ankerpunkt for hver kurve i veien før du kjører av den andre kanten av kartet. (Du vil kvitte seg med linjer utenfor kartet senere.) Din linjen vil være en sikksakk først.
Venstre-klikk og hold markøren over "Pen" verktøyet. Velg "Konverter Anchor Point" ikonet fra menyen. Venstre-klikk og dra hvert forankringspunkt for å lage en kurve. Venstre-klikk på "Direct Selection" verktøyet på Tools Palette. Juster kurvene i linjen ved å venstreklikke og dra i retning håndtak. Legg børsten til linjen din ved å venstreklikke den i Børster Palette. Du har nettopp opprettet den første veien i kartet.
Lagpaletten skal være synlig i arbeidsområdet; Hvis du ikke ser den, venstre-klikk "Window" i toppmenyen og velg "Lag" fra rullegardinmenyen. Adobe Illustrator oppretter automatisk Layer 1. første vei er tegnet på dette laget. Dobbeltklikk på navnet "Layer 1" i Layers Palatte og skriv inn et navn for laget, for eksempel "Highways".
Når du er ferdig med å opprette alle motorveier i kartet ditt, venstre-klikk i boksen til venstre for ditt lagnavn i Layer palett. En hengelås vises i boksen som indikerer at du har låst dette laget. Lag et nytt lag ved å venstreklikke på "Create New Layer" -ikonet på bunnen verktøylinjen i lagpaletten. Gi nytt navn til dette laget "hovedveiene" og begynne å tegne dine hovedveiene.
Fortsett å legge til linjer og bruke dine børster for å lage hver vei i kartet. Lag et nytt lag for hver veitype. Ikke glem å låse lag før du arbeider med en ny. Ordne lag i lagpaletten henhold til hierarkiet av veien. For å flytte lag opp og ned på listen, venstre-klikk, hold og dra hvert lag.
Legge til symboler
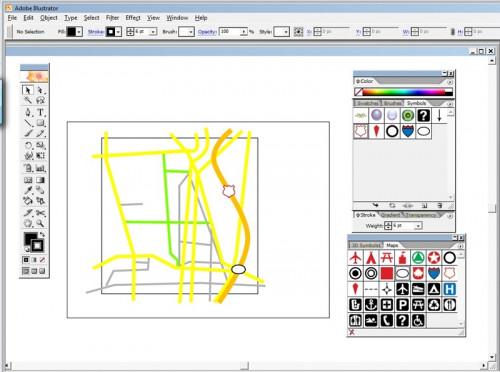
Adobe Illustrator har noen forhåndslagde symboler som vil hjelpe deg merke kartet. Venstre-klikk på "Symboler" -fanen i Børster Palette. Slik laster du symbolene på kartene, venstreklikk den svarte pilen med sirkel rundt det i øvre høyre hjørne av symboler Palette. Hold markøren over "Open Symbol Library". Venstre-klikk "Maps". Venstre-klikk symboler du finner nyttig å legge dem til symboler paletten.
Lag et nytt lag i lagpaletten og endre navnet "Symboler". Husk å låse alle andre lag. Venstre-klikk, hold og dra symbolene fra Symboler Palette og plassere dem på kartet der det trengs. Bruk ulike symboler for å merke ting som motorveiavkjørsler og riksvei navn. Venstre-klikk "Valg" i verktøypaletten. Venstre-klikk et symbol for å velge det for å endre størrelse. Ankerpunktene vises rundt det valgte symbolet. Trykk og hold inne "Shift" -tasten. Venstre-klikk, hold og dra ett av festepunktene på hjørnet for å endre størrelsen på symbolet. Når du først har skapt alle symbolene du trenger, låse Symboler Layer.
Legge etiketter
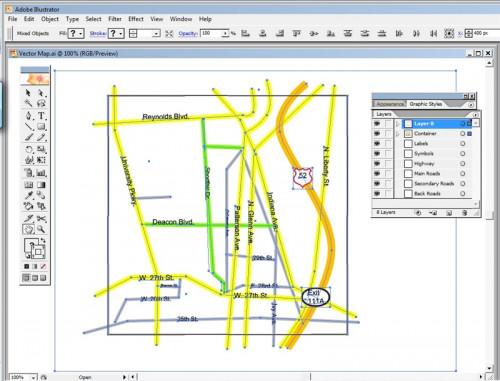
Lag et nytt lag i lagpaletten og endre navnet "Etiketter". Venstre-klikk på "Text" -verktøyet i verktøypaletten. Konfigurer teksten i "Tekst Options" bar over dokumentet. Venstre-klikk den svarte pilen ved siden av skriftnavn og velg en passende font. Denne opplæringen bruker Arial. Venstre-klikk den svarte pilen ved siden av skriftstørrelse og velge en passende størrelse.
Skriv inn navnene til alle veier, motorveier og utganger som går horisontalt på kartet. Varier størrelsen på skriften, på samme måte som du differensiert tykkelsen på linjer som representerer dine veier. Roter veinavn der det er behov for å matche vinkelen på dine veier. For å gjøre dette, venstre-klikk på "Selection" -verktøyet. Venstreklikk på veien navnet du ønsker å jobbe på. Venstre-klikk "Roter" i verktøypaletten. Venstre-klikk, hold og dra veinavn å vippe den ene eller den andre måten å matche vinkelen på tilsvarende vei. Bruk denne metoden til å merke de vertikale veiene på kartet.
Etterbehandling Din kart
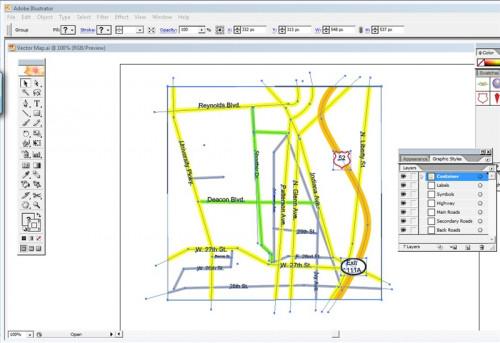
Trim veiene som går forbi kartet ditt ved å bruke en Clipping Mask. Venstre-klikk "Valg" i verktøypaletten. Venstre-klikk på kartets rektangulær beholder. Trykk "Ctrl + C" for å kopiere den. Trykk "Ctrl + V" for å lime inn duplikat container i arbeidsområdet. Venstre-klikk den nye emballasjen. Hold og dra for å plassere den over den originale emballasjen. Trykk "Ctrl + A" for å velge hele kartet. Venstre-klikk "objekt" i toppmenyen. Hold markøren over "klipping Mask" og velg "Create". De ekstra lengder av veien er nå inne i kartet. Lagre kartet som du gjør med andre filer.
Flere tips
For å forstørre bildet mens du arbeider, venstre-klikk "zoom" i verktøypaletten og venstreklikk på arbeidsstedet før du er komfortabel med forstørrelse. For å zoome ut, trykk og hold "Alt" -tasten og venstre-klikk på arbeidsstedet. For å flytte rundt arbeidsområdet uten å zoome inn og ut hver gang, venstre-klikk på "Hand" verktøy i verktøypaletten. Venstre-klikk, hold og dra bruke dette verktøyet til å flytte rundt på arbeidsstedet.
Når du oppretter et kart, ikke legge til flere ruter enn det som er nødvendig. Ikke alle veien må avbildet for å gjøre kartet effektiv og nøyaktig.
