Adobe Photoshop Brushes Tutorial
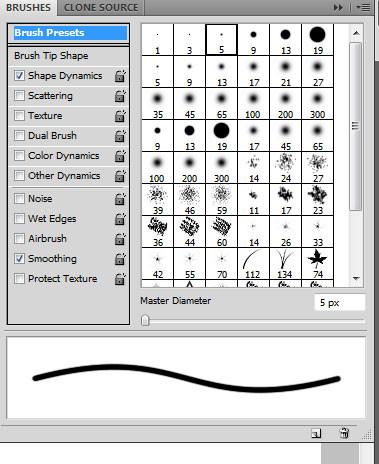
Med unntak av pennen, er penselverktøyet den mest allsidige verktøyet i Adobe Photoshop arsenal. Det finnes et mangfold av oppgaver som du kan bruke penselverktøyet. inkludert retusjering, frihåndstegning og stempling. Men for å virkelig eksos penselverktøyet potensial, må du forstå hvordan du endrer børste stil, import børster i verktøykassen og lage dine egne børster.
Endre Brush sin størrelse og form
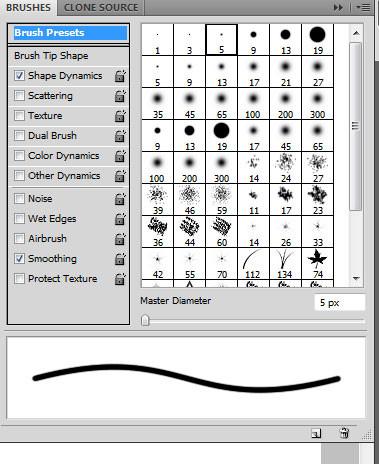
Hvis du vil endre pensel størrelse og form, trykk F5-tasten på tastaturet for å åpne opp penselen vinduet. En rekke pre-formatert børster vil vises, sammen med en meny med alternativer du kan bruke til å tilpasse børste.
Velg børsten som passer best til dine preferanser ved å klikke på skjermen firkant på høyre størrelsen på penselen vinduet. Bruk skyvelinjen under overskriften "Master Diameter" for å øke eller redusere din pensel størrelse. Du kan videre endre tekstur, form eller dynamikk, eller videre stylize børsten din, ved å sjekke noen av boksene i penselen vinduet tips form menyen til venstre.
Importere Børster
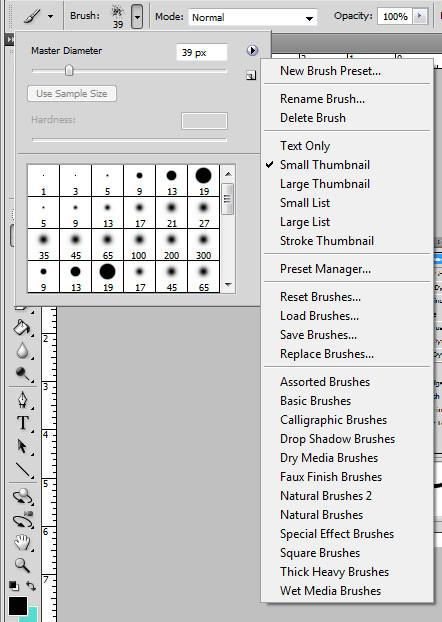
Du kan laste ned tilpassede børster fra Internett i forskjellige stiler og former. Slik legger du en børste settet du har lastet ned, velger penselverktøyet i grunn verktøylinjen, og klikk på den lille pilen ved siden av børsten indikator øverst på skjermen. Klikk på pilen ved siden av størrelsesindikatoren for å åpne børste menyen. Velg "Load Brushes".
Når filvelgeren åpnes, velger du den nye børsten fil - børste filer vil alltid ha en ABR forlengelse - og klikk på "Load". Din nye børste settet vil bli lagt til din pensel paletten.
Lage dine egne børster
Før du oppretter din egen pensel, må du ha et bilde eller frihåndstegning som vil tjene som grunnlag for din pensel. Børster kan være enkle eller utrolig detaljert, avhengig av bildet som brukes til å lage dem.
For å gjøre pensel, åpne filen som inneholder sin design. For å gjøre det beste børste mulig, kan det være nødvendig å justere filen. Hvis du bruker et fargebilde, konvertere bildet til gråtoner ved å velge "Image" drop-down menyen fra toppen av skjermen og velge "Mode" og "gråtoner". Velg "OK" for å forkaste fargeinformasjonen.
Fortsett å finjustere bildet ved å velge "Image" drop-down menyen igjen og velge "Justeringer" og deretter "Levels". Ved hjelp av glidebryteren nederst på skjermen, justere innstillingene til du oppnår et bilde som har en skarp kontrast mellom de svarte og hvite deler.
Når du er fornøyd med bildet, velg "Edit" drop-down menyen fra toppmenyen og "Define Brush Preset". Navn børsten i pop-up vinduet som vises. Nå kan du bruke din pensel og tilpasse sin form og stil ved hjelp av grunnleggende forhåndsinnstilt pensel manager på toppen av skjermen.
