Adobe Photoshop Mask Tutorial
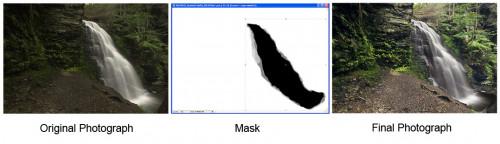
Vil du være i stand til å lette opp bakgrunnen for fotografi og likevel beholde detaljer i lyse emnet i bildet? I noen tilfeller, bare ved hjelp av en kurve eller justering av lysstyrke vil oppnå dette målet, men det er mange tilfeller når det ikke vil fungere. Photoshop masker kan bidra til å løse dette og andre problemer, slik som å sikre et objekt ikke falmer i sine omgivelser. Disse teknikkene er for middels til avanserte brukere av Photoshop; de nye til Photoshop kan være lurt å søke hjelp eller bruke mer grunnleggende opplæring før du prøver disse teknikkene.
lysere Bakgrunn
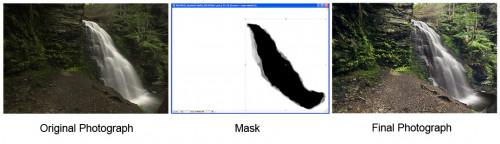
Mange ganger, når du tar bilder av fosser, vil vannet ser mye lysere enn steiner og buskas rundt det. Hvis du lysne hele bildet, vil vannet faller over steinene mister mye av sin detalj. Den beste måten å løse det problemet er å justere lysstyrken på fossen og dens omgivelser separat.
Den enkleste teknikk i Photoshop er å skape et kurver lag for bakgrunnen og en annen for fossen. I det viste eksempel ble bakgrunns justert første. Velg ikonet for fossen maske (til høyre kurve ikonet), og male over fossen med en svart pensel. En mindre hvit børste med en redusert opasitet brukes til å myke opp kantene av det malte område og for å redusere skarpheten av overgangen. At masken blir deretter kopiert (hold CTRL og dra) i kurven lag for fossen og invertert (hold CTRL og trykk "I").
Kurvedialogbokser blir så brukt til å justere lysstyrken på fossen og bakgrunnen.
Bruke Masker til Lysere Bakgrunn
En alternativ metode er å maskere en kopi av bakgrunnslaget. Fordelen med denne metoden er at det området som blir maskert er synlig og maskeringen vil være mye mer nøyaktig. For å bruke denne metoden, kan du bruke kurver og lag for å justere fargen og lysstyrken på de mørke områdene i bildet. Deretter duplisere bakgrunnslaget og flytte det over de andre justeringslag.
Legg et lag maske til det nye laget. Gjør alle de andre lagene usynlig ved å klikke på øyet knappene i lag-menyen. Klikk deretter på lagmaske og male hele området, med unntak av fossen, svart. En klipping maske blir så brukt til å justere lysstyrke og farge av fossen.
Vise en større versjon av maske
Når du ser på et ikon visning av masken, er det vanskelig å fastslå nøyaktig hva som har blitt maskert ut. Hvis ikonet av masken er ALT-klikket (Tilvalg-klikket med en Mac), vil masken overlappe bildet og kan males på direkte. I det tilfelle hvor masken er en del av et bilde lag, for eksempel en bakgrunn kopi, resultatet av maskeringsprosessen vil bli vist.
Legg til et objekt til Photograph
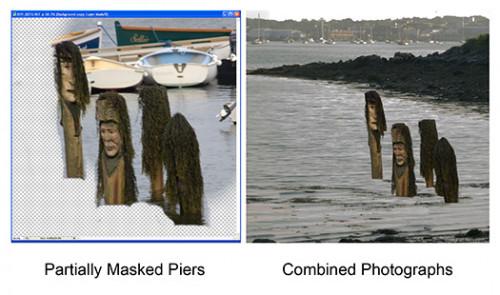
Maskering gjør det svært enkelt å legge til bildet av et annet objekt, for eksempel en fugl eller en statue, til et fotografi. Åpne begge bildene og dra objektet som skal legges inn i hovedbildet. Legg et lag maske til dette nye laget og male ut noen deler av bildet du ikke vil ha med.
