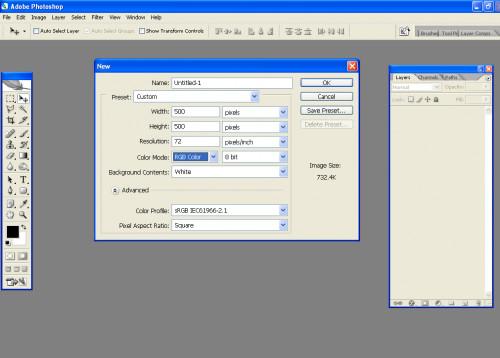Hvordan å gjengi en Nebula og Star Field med Photoshop
Bilder av Stjernetåker og stjernefelt er en fryd å se på og kan påberope poetiske tanker om enorme plassen, arten av tid, meningen med tilværelsen, og makten over Star Trek. Hvis du vil ha en fin bilde av nebulas og stjerne felt for den stasjonære eller neste sci-fi illustrasjon, her er en relativt enkel måte å lage din egen stjernetåke scene i Photoshop. Det tar ca ti minutter av arbeid når du er kjent med fremgangsmåten.
Bruksanvisning
Opprette Nebula Clouds
Lag en fil i RGB fargemodus på størrelsen og oppløsningen du ønsker.
2 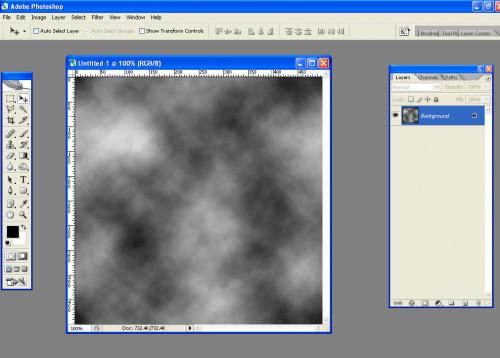
Hit "D" for å sette din forgrunnsfargen til svart og bakgrunnsfargen til hvit. Så, i den øverste menylinjen, velg "Filter -> Render -> Clouds" for å lage en svart-hvit sky bakgrunn. Dette vil bli tåken.
3 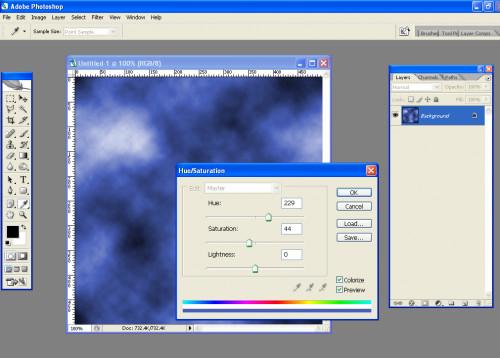
Klikk på "Image" i toppmenyen. Plukk "Justeringer", deretter "Hue / Saturation". I dialogboksen, sjekk "Fargelegg" boksen, deretter drar de "Hue" og "Saturation" glidere til du får en fin blå (For dette eksempelet setter Hue på 229 og metning på 44). Gi nytt navn til dette laget "Blå skyer."
4 Lag en kopi av den "blå skyene" lag ved å klikke på det i "Layers" palett, og dra den over "Lag et nytt lag" ikonet nederst i paletten. Gi den nye lag "Røde skyer."
5 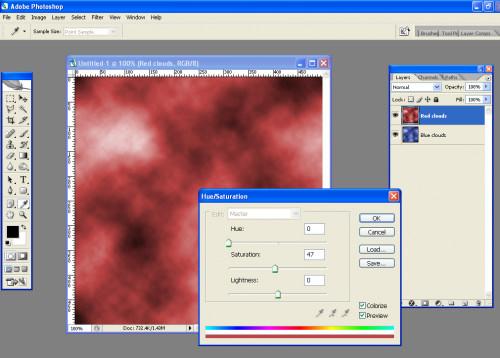
Gjenta trinn 3, men denne gangen, gi skyene en rød fargetone (0 for hue, 47 for saturation).
6 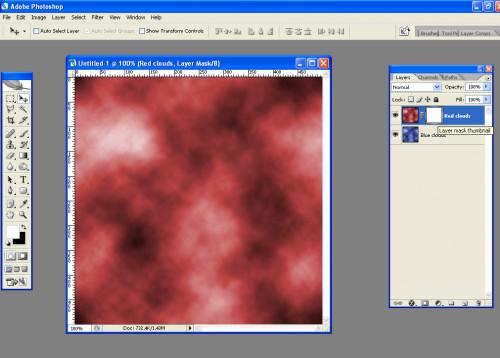
Velg "Røde skyer" lag i lagpaletten og klikk på "Legg til lagmaske" -ikonet (hvit sirkel) nederst i paletten. Du vil merke en lagmaskeminiatyren vises ved siden av laget miniatyr i paletten. Klikk på masken miniatyr å sikre at du arbeider på masken.
7 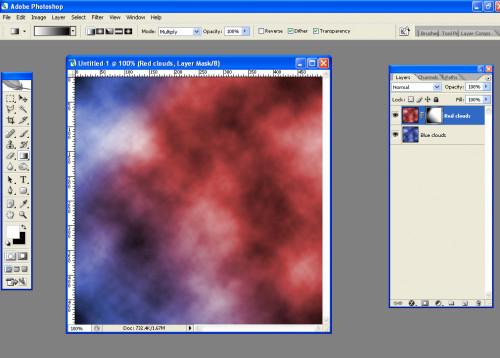
Velg "Gradient Tool." Plukk en lineær, forgrunn til bakgrunn gradient. Sett gradient overgangsmodus til "Multipliser". Sørg for at forgrunnsfargen er hvit og bakgrunnsfargen er svart. Klikk og dra fra et sted til et annet for å lage en myk overgang mellom "Røde skyer" lag og "blå skyene" lag. Legg til så mange gradienter som er nødvendig for å få overgangen du vil.
Opprette Star Feltet
8 Lag et nytt lag på toppen av de to skyer lag ved å klikke på "Opprett et nytt lag" ikonet på lagpaletten. Name it "Space". Fyll den med svart.
9 Legg en lagmaske til "Space" lag og trekke flere graderinger på den for å få noe som ligner på eksempelbilde, med skyer opptar en del av bildet og svart plass å fylle opp resten.
10 Lag et nytt lag på toppen av "Space" lag. Name it "Små stjerner" og fyll den med svart. Deretter går du til "Filter -> Noise -> Legg til støy" i toppmenyen, og bruke følgende innstillinger: 10%, Gaussian, monokromatisk.
11 Gå til "Image -> Justeringer -> Brightness / Contrast" i toppmenyen. Sett lysstyrke til "-50" og kontrast til "85" for å gjøre stjernene mer synlig.
12 Gå til "Image -> Adjust -> Levels" og flytte venstre skyveknapp til du får ønsket mengde av stjerner.
1. 3 Endre lag blending mode for "Small stjerner" laget til "Linear Dodge." Dette gjør at lagene nedenfor for å vise gjennom.
14 Lag en kopi av "Små stjerner" lag ved å dra den inn på "Opprett et nytt lag" ikonet. Gi den nye lag "Store stjerner."
15 Hit "Ctrl-T" og du vil se en markeringsboks med håndtak på sidene og hjørnene. Klikk og dra disse håndtakene for å forstørre lag, holde nede "Ctrl" for å endre størrelsen proporsjonalt. Hit "Enter" når du har forstørret det til et punkt der stjernene på dette laget er synlig, men ikke vesentlig større enn de "små stjerner" lag.
16 Gjør de store stjernene lysere ved å gå til "Image -> Juster -.> Brightness / Contrast" Sett lysstyrke til "-100" og kontrast til "90."
17 Skjule stjernene som er overlappende tåken ved å bruke en lagmaske på de to stjerner lag. Vi kan gjenbruke det vi har gjort på "Space" lag. Klikk på masken miniatyr på "Space" lag. Hold nede "Alt" -tasten og klikk og dra masken thumbnail på thumbnail for "små stjerner" lag. Gjenta for den "store stjerner" lag.
ekstra detaljer
18 Legg et glimt til et par av de store stjernene. Lag et nytt lag på toppen av "Large stjerner" laget og kaller det "Blinke».
19 Velg "Brush Tool". Gå under penselen velgeren. Klikk på den lille trekanten ikonet og velg "Assorted Børster" og velg "Tilføy" i dialogboksen som dukker opp. Plukk "Crosshatch børste."
20 Sett forgrunnsfargen til hvit. Juster børste til en passende størrelse og sett opacity til 100%. På glitre lag, flytte markøren slik at den er sentrert på en av de store stjernene. Klikk deretter å male Crosshatch over det. Du kan klikke et par ganger uten å flytte musen til å gjøre funkle lysere.
21 Bytt tilbake til en myk rund pensel og flytte over til der du malte crosshatches. Tilsett litt myk hvit sirkel til midten av Crosshatch.
22 Legg et nytt lag, og kaller det "Flare". Fyll den med svart og sette blending mode til "Linear Dodge."
23 Gå til "Filter -> Render -> Lens Flare." Still inn ønsket bluss plassering, lysstyrke og type.
24 Bruk en lagmaske på "Flare" lag for å skjule fakkel glorie og gjenskinn hvis de sprer ut for mye. Lag en maske på "Flare" lag. Velg "Gradient Tool" og bruke en radial gradient. Med hvit som forgrunnsfarge og svart som bakgrunnsfarge, klikker du på midten av bluss og dra utover. Uansett hvor du stopper, det er der fakkelen vil stoppe.
Hint
- Vi bare brukte "Gradient Tool" mens du arbeider med lagmasker i dette eksempelet, men du kan bruke alle tegneverktøy i Photoshop for å endre masker, for eksempel pensel verktøyet, som gir deg mer kontroll over bestemte områder av masken.
- Du kan legge til flere stjerne lag hvis du ønsker det. Jo flere lag du legger til, jo mer variert størrelse og plassering av stjerner være.
- Hvis du lager dette bildet for utskrift, vil det endelige bildet må være i CMYK i stedet for RGB. Men gjør alt arbeidet ditt i RGB og bare konvertere til CMYK etter at du har fullført trinnene og flatet bildet. Hvis du konverterer fargemodus uten først å flate bildet, kan det hende at farger og lag blandingseffekter endres vesentlig.