Hvordan bruke en Macbook Trackpad

Den usedvanlig populære MacBook har blitt Apples mest favoriserte modellen siden introduksjonen i mai 2006, ifølge NPD Group. Men til tross for sin makt og design, de største feil brukere finner med MacBook linjen er dens styreflaten. Selv om knapt et nytt konsept av den tiden MacBook treffe markedet (det ble brukt på Apples Powerbook 500-serien så tidlig som i 1994), for mange brukere er dette deres første erfaring med en styreflate. Mens IBM brukt den beryktede "viskelær" og noen tidlige bærbar Mac brukte ministyrekule, har styreflaten blitt standard pekeenheten på de fleste bærbare datamaskiner.
Bruksanvisning
Fest en USB-mus (fortrinnsvis en Apple-merket mus) til en av de gratis USB-portene på MacBook. Dette vil hjelpe deg når du skal lære å bruke styreflaten.
2 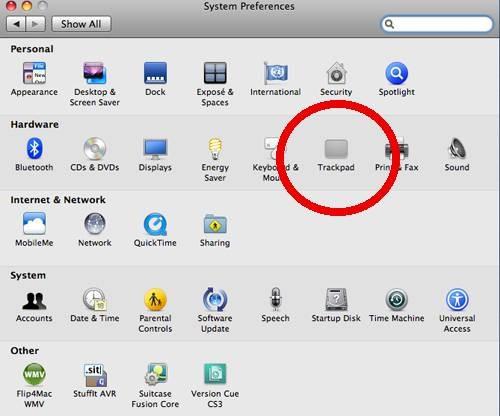
Åpne Systemvalg ... under eplet i øverste venstre hjørne av skjermen, og velg Trackpad. Sett sporing, dobbeltklikk og rulling hastigheter sammen med noen andre preferanser. I de fleste tilfeller standardinnstillingene er tilstrekkelige for de som lærer å bruke styreflaten, men disse innstillingene kan endres til lavere hastigheter hvis nødvendig.
3 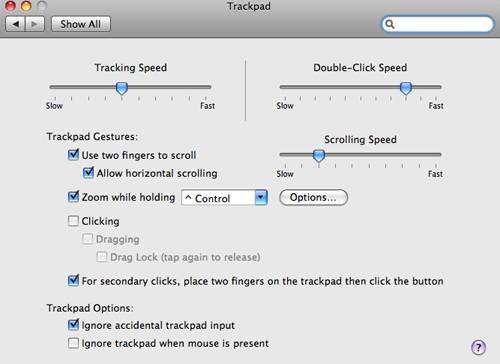
Lukk Systemvalg-vinduet når du har endret innstillingene. Plasser hånden på datamaskinen med pekefingeren berører styreflaten og praksis flytte markøren rundt på skjermen. Hvis du er høyrehendt, og deretter bruke høyre pekefinger. Hvis du er venstrehendt, bruke venstre pekefinger. Det tar praksis, så ikke bli frustrert. Det vil bli lettere etterhvert.
4 
Når du mestrer å navigere markøren rundt på skjermen med pekefingeren, så er du klar til å lære å bruke museknappen. Hold pekefingeren over styreflaten og plassere tommelen over knappen. Flytt markøren til en fil eller mappe og dobbeltklikk på knappen med tommelen. Denne knappen er den samme som musetast bruke et enkelt klikk for å lukke vinduer, åpne Dock-objekter, eller for å merke en fil eller en mappe, og et dobbeltklikk for å åpne en fil eller mappe eller starte et program.
5 Få komfortabel med å bruke disse to grunnleggende prosesser, og hvis du fortsatt klar til å legge til mer funksjonalitet til styreflaten, åpne Styreflate innstillingene i Systemvalg som beskrevet i trinn 2. Her kan du konfigurere innstillinger som mange brukere synes avgjørende. Disse inkluderer to-finger rulle (nyttig mens du leser lange websider), høyre knapp funksjonalitet og muligheten til å zoome. 6 
Hvis du fortsatt har problemer og ønsker å koble til en mus, gå videre --- men forstår at i noen tilfeller ved hjelp av en mus er ikke praktisk (for eksempel når du bruker MacBook-maskinen i et fly, et venterom eller i sengen). Uansett hvor avhengig du er på en mus, er det aldri en dårlig ting å mestre styreflaten, uansett hvor sjelden du bruker den.
7 
Vær oppmerksom på at Apple har lagt litt arbeid i å skape en ny og forbedret styreflaten på noen av sine modeller. Disse er dekket med glass, og har ikke den nederst. I stedet du klikker fingrene på puten seg til å gjenskape et museklikk. Som standard styreflaten, dette tar tid å venne seg til (selv for erfarne brukere). Innstillinger for styreflaten er konfigurert som beskrevet i trinn 2.
Hint
- Husk, du kan alltid justere styreflaten preferanser som passer din evne og behov.
- Ta små steg når praktisere, og ikke bli frustrert ved å prøve å mestre det umiddelbart.

