Hvordan bruke Macromedia Flash Professional
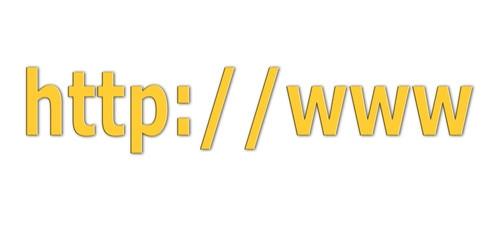
Adobe Flash er en av de mest allsidige programmer tilgjengelig for Internett og desktop produktivitet. Fra å lage enkle knapper for nettsteder til alle funksjoner, interaktive nettsteder eller interaktive opplæringsprogrammer, Flash leverer innhold til millioner av Internett-brukere hver dag. Ved hjelp av Flash kan virke litt skremmende i starten, men når du får den grunnleggende idé om hva programmet gjør, kan din kunnskap ekspandere raskt.
Bruksanvisning
Lag og animere et objekt på scenen
1 Når Flash er åpen, venstre-klikk på rektangelet på verktøylinjen til venstre og hold knappen nede til flyout menyen vises. Deretter velger du "Oval funksjonen" og slipp.
2 Tegn en middels stor sirkel på scenen, i midten, og har nok plass til det å "flytte" rundt senere.
3 Klikk på markeringsverktøy på toppen av verktøylinjen.
4 Dobbeltklikk på ballen din til å velge både det og dens omkringliggende linje. Hvis du ønsker å endre ballens fyll eller linjefargen, klikker du på sine verktøylinjeikoner.
5 Trykk "F8" på tastaturet med den valgte å gjøre det til en MovieClip symbol ball. Navn symbolet "myBall" og trykk "OK". Ikke endre noen av alternativene.
6 På tidslinjen på toppen av skjermen, høyreklikker du den lille, grå rektangelet under 20, og velg "Sett inn Keyframe" fra menyen. Tidslinjen vil fylle 1-20 med en lang grå bar, og ramme 20 der du klikket vil ha en liten svart prikk i det, noe som indikerer at det er et nøkkelbilde. En nøkkel er der noe "betydelige" endringer eller skjer i Flash.
7 Velg ballen igjen, og dra den til bunnen av scenen. I keyframe 1, er ballen i den opprinnelige posisjon du har tegnet den, mens i keyframe 20 er det i sistnevnte posisjon nederst på skjermen. Hvis du har spilt film nå, vil du se ballen i den opprinnelige posisjon, så ville det plutselig hoppe ned til bunnen av skjermen. Du kan ha Flash automatisk fylle inn det som skal skje mellom rammer 1 og 20.
8 Høyreklikk på den lange, grå rektangel mellom rammer 1 og 20 på tidslinjen og velg "Create Classic Tween". Flash vil slå grå rektangelet blå og sette en svart pil i fra ramme 1 til ramme 20. Dette indikerer at området er en nå en bevegelse mellom. Trykk "Ctrl + Enter" på tastaturet for å teste filmen. Din ballen vil "falle" fra sin opprinnelige posisjon til bunnen der du forlot den i ramme 20, da filmen vil starte umiddelbart, setter ballen tilbake i starten.
Legg Basic Action til filmen din
9 Klikk på tidslinjen på rammen 20 for å sørge for at det er valgt.
10 Trykk "F9" på tastaturet for å åpne Handlinger Panel. Det er der den sanne kraft av Flash ligger i å skape kode for å kontrollere dine filmer.
11 Dette enkle eksemplet viser hvordan å stoppe filmen når den kommer til slutten.
I Handlinger Panel, Type:
"stoppe();"
uten anførselstegn. Dette forteller Flash at når det kommer til denne rammen bør slutte å spille av filmen. Trykk "Ctrl + Enter" på tastaturet for å teste filmen og se hva som skjer.
Hint
- For å opprette en looping, sprettende ball film, legge til et nøkkelbilde rundt 40 og dra ballen tilbake til nær sin startposisjon. Ikke glem å fjerne stop-action fra nøkkel 20.
- Tweening er ikke bare for bevegelse. Du kan endre ballens form, størrelse, farge eller en rekke andre attributter.
- Lagre filen ofte. Lite er mer frustrerende enn mer bare å jobbe på en Flash-prosjekt for en halv time, eller å ha programmet krasjet ut fra under deg. Det er ingen automatisk lagringsfunksjon i Flash CS3 eller CS4.
