Hvordan bruke Outlook-oppgaver effektivt
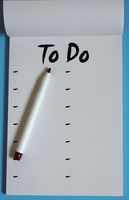
Mang en produktivitet guru vil forkynne om kraften i oppgavelisten til å hjelpe deg å holde orden. Men hvis det oppgaveliste ikke er godt vedlikeholdt, er det praktisk talt ubrukelig. Oppgaver funksjonen i Microsoft Outlook gir en elektronisk landskapet for oppgavelisten til å erstatte den sammenkrøllet papir eller post-it lapp versjon. De som har prøvd og feilet for å skape, organisere, huske eller selv gjøre noe element på deres "to-do" -listen vil sette pris på kraften i Outlook oppgaver har når den skal brukes.
Bruksanvisning
1 Skriv inn en ny oppgave ved å velge oppgaver fra Gå-menyen for å endre gjeldende Outlook visning og deretter klikker du på Ny-knappen på verktøylinjen. På New Untitled Task vinduet, skriver tema for oppgaven i feltet og noen ekstra notater i notene ruten under. Hvis oppgaven vil være pågående for en periode (som "butikk for gjestesoverom"), velg en startdato og en forfallsdato så oppgaven vil dukke opp på listen hver dag frem til fullført. Hvis oppgaven skal være ferdig den dagen det er grunn (som "tilbake bibliotekbøker") og velg deretter en forfallsdato bare.
Sørg for å sette påminnelser som gir nok spillerom for deg å fullføre oppgaven i tide.
2 Bruk AutoCreate funksjonen til å opprette en oppgave fra en eksisterende Outlook-element. For eksempel, hvis du har en avtale satt på kalenderen for 16:00 i morgen, og du vet at du trenger å avslutte notater for å forberede møtet, drar møtet (fra dagsvisning av kalenderen) til knappen Oppgaver på navigasjonsruten , sveve der til de oppgaver knappen høydepunkter og slipp musen. Du vil automatisk opprette en oppgave med samme forfallsdato og emnefeltet som avtalen. Legg til flere notater i notene ruten som nødvendig og angi en påminnelse.
3 Kategorisere oppgavene per prosjekt eller funksjon (dvs. kirke, Hjem, skole, Girl Scouts) for bedre organisering av en lang oppgaveliste. I en ny oppgave vindu, klikk på Kategoriser knappen i gruppen Alternativer og velg "Alle kategorier". Bruk "Endre" for å endre navn på hver kategori med navnet du velger. Klikk på "OK". Velg "Kategoriser" knappen igjen for å velge fra dine personlige kategorier for oppgaven. Du vil nå kunne vise alle oppgaver etter kategori i navigasjonsruten.
4 Sett gjentakende oppgaver for oppgaver som oppstår med jevne mellomrom, som "forberede ukentlig stabsmøte". På en ny oppgave vinduet, klikker du Regelmessighet knappen i gruppen Alternativer. Velg riktig gjentakelse mønster og klikk deretter på OK for å lagre endringene.
5 Hvis du ikke trenger å spore fullførte oppgaver, slette dem så snart de er oppnådd i stedet for å merke dem ferdig å holde listen som ryddig som mulig. For å slette en oppgave, høyreklikker du på oppgaven i oppgavelisten og klikk "Slett".
Hint
- Vurdere å synkronisere Outlook-oppgaver med en Blackberry eller annen smarttelefon enhet slik at du kan motta påminnelser og oppdatere oppgavelisten på farten.
