Hvordan bruke Pinnacle Studio 11
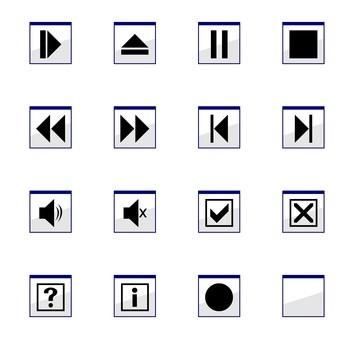
Pinnacle Studio 11 er et forbrukervennlig program som er kompatibelt med Windows-baserte datamaskiner. Pinnacle Studio 11 har flere titler, overganger og redigeringsmuligheter enn tidligere versjoner av programmet. Men den høye brukervennligheten til redigering systemer forblir den samme.
Bruksanvisning
Fange innspilte opptak
1 Koble videokameraet til datamaskinen via en USB eller Firewire-kabel.
2 Klikk på "Capture" -knappen i den øverste linjen på skjermen for å bytte til opptaksmodus.
3 Åpne Diskometerets å legge inn din innstilling. Trykk på "Start Capture" når du er klar for at systemet skal starte import av opptakene.
4 Klikk på "Stop Capture" -knappen når du er på slutten av opptaket.
Redigere Footage
5 Klikk på "Edit" knappen i den øverste linjen på skjermen for å bytte til redigeringsmodus.
6 Klikk på "Story Video" knappen på venstre side av skjermen.
7 Klikk "Storyboard" på høyre side av skjermen, og dra og slippe klippene du ønsker inn i rammene i tidslinjen.
8 Klikk på "Timeline view" knappen på høyre side av skjermen for å redigere klippene individuelt etter at de er i orden.
9 Dra til høyre eller venstre ende av den enkelte rammen for å gjøre opptakene kortere eller lengre. Klikk på "Splitter" -knappen for å kutte den enkelte ramme i to og deretter "Slett" for å fjerne uønsket materiale.
Legge til overganger
10 Plasser markøren mellom de to rammene der du ønsker å sette inn en overgang, for eksempel en fade eller en tørke. Klikk på "Transitions" knappen på høyre side av skjermen.
11 Klikk på "Transitions" knappen på høyre side av skjermen.
12 Dra de ønskede overganger til området mellom klippene og slipp den i.
Legge til titler
1. 3 Plasser markøren på begynnelsen eller tidslinjen din. Klikk på "Vis Titler" knappen på høyre side av skjermen.
14 Velg en tittel og dra og slipp dem inn i sin stilling i tidslinjen. Dobbeltklikk på tittelen for å redigere den.
15 Marker standard ordene og skriv din informasjon. Sett skrift, skriftstørrelse og farge som du ønsker, og trykk "OK".
Etterbehandling Your Movie
16 Klikk på "Make Movie" -knappen i den øverste linjen på skjermen. I "Output Browser", velg platetype.
17 Velg riktig videokvalitet for prosjektet i rullegardinlisten. Velg "Disc" og "Beste kvalitet" for en film som vil bli slått på en DVD og "Medium" eller "Lav" kvalitet, hvis filmen blir lastet opp til Internett.
18 Velg "File" til og filtypen å eksportere den ferdige filmen.
19 Velg "Tape" for å spille inn den ferdige filmen på en Mini DV tape.
Hint
- Husk å "Lagre" ofte bare i tilfelle programmet avsluttes.
