Hvordan bruker jeg en eksisterende Excel-regneark lage en Information Sti Form?
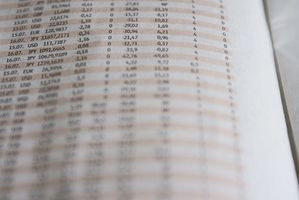
InfoPath vil bruke Excel arbeidsbok som en blåkopi for InfoPath skjemamalen under konvertering, ifølge Microsoft. InfoPath vil legge til tekst boks kontroller, som er formateringsalternativer, til skjemamalen ved konvertering Excel celler brukes til å samle inn data.
For å lage en nettleser-aktivert skjemamal, må du publisere en nettleser-kompatibel skjemamal til en server som kjører InfoPath Forms Services. Enkeltpersoner kan fylle ut skjemaer basert på disse malene i en nettleser.
Bruksanvisning
Forbered Excel regneark for konvertering
1 Organiser dine synspunkter. For Excel-arbeidsbøker som inneholder flere regneark, vil det første arket være standardvisningen i InfoPath og ekstra ark vil bli konvertert til andre tilsvarende synspunkter som er gitt navnet du bruker på hver Excel-kategorien.
2 Organiser dataene for konvertering. Bruk en standard tabellformat --- overskrifter med relevante data gjennom dem. For eksempel, under overskriften "Name", du ville sette en persons navn.
3 Gjen alle formler etter konvertering fra Excel til InfoPath. Ifølge Microsoft, ikke InfoPath ikke bevare Excel formler. Du må gjenopprette formlene i InfoPath.
4 Bruk bare den venstre delen av topp- eller bunnteksten i Excel, forlater sentrum og høyre seksjoner tomt for å unngå å måtte redigere dem etter konvertering til InfoPath. I konvertering, topp- og bunntekst mister sin justering og avstand.
5 Slå sammen celler i Excel for å få plass til store mengder data om nødvendig. InfoPath vil ikke overføre data som er utenfor det synlige området av cellen.
6 Kontroller at dataene ikke inneholder mer enn 63 kolonner InfoPath tillater. Data utover dette vil gå tapt i konverteringen. I Excel, når du velger alle aktive celler i overskriftsraden, bør tellingen viser i nedre høyre side av statuslinjen. Hvis ikke, høyreklikk i nedre høyre side av statuslinjen og velg tellingen alternativet og prøv igjen.
7 Kontroller at dataene ikke inneholder mer enn 999 rader InfoPath tillater. Data utover dette vil gå tapt i konverteringen. Deretter velger du alle aktive celler i en kolonne med data og sørge for at antallet er 999 eller lavere.
8 Dele dataene dine inn flere regneark hvis enten kolonne eller radene er over datagrensene. Bruk logiske bristepunkt. For eksempel dele data ved avdeling, år, datoer eller alfabetet. Navn regnearkene på riktig måte. Disse vises som separate visninger i InfoPath.
Konvertere et Excel-regneark til en InfoPath Form
9 Åpne InfoPath programmet og naviger til "Fil" -menyen og klikk "Importer skjema ...."
10 Velg "InfoPath importør for Excel-arbeidsbøker." Klikk på "Neste" -knappen og velg filen du vil importere ved hjelp av "Browse" -knappen.
11 Velg "Valg ...". De enkleste løsningene er å velge enten "Layout bare" eller "Layout og skjemafelt" ved hjelp av standardinnstillingene.
12 Velg "Layout og skjemafelt" ved hjelp av en tilpasset konvertering hvis du ønsker å endre standardvalgene. Du må bestemme om du skal slå av "gjenkjenne gjentatte bord" alternativet. I tillegg kan du velge å slå av noen av de "konverteringsinnstillinger Custom". Når du har valgt, klikker du på "OK" -knappen.
1. 3 Klikk på "Finish" -knappen. Importveiviseren starter. Avhengig av hvor mye data, kan det ta en stund, så vær tålmodig.
14 Klikk "OK" når du får meldingen "skjemamal ble importert."
15 Gjør endringer i InfoPath om den nye skjemamalen ikke ser ut slik du ønsker det.
Hint
- I tillegg til formler, vil disse innstillingene ikke bli bevart i konverteringen fra Excel til InfoPath: celler med krympe fit formatering, celle bakgrunnsbilder, celle gradienter, betinget formatering, datavalidering, makroer, utskriftsinnstillinger, vertikal tekstjustering, rader smalere enn standard skrifthøyde på 10 og WordArt. Fjern all denne formateringen for å sikre riktig konvertering.
