Hvordan Design en webside med GIMP
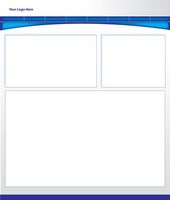
Mange bedrifter og privatpersoner ønsker å ha en nettside, enten som en måte å selge direkte til kunder eller bare som et utstillingsvindu. Noen slår til web-designere til å lage denne siden for dem, men du kan også opprette en nettside layout selv. De fleste nettsider er bygget opp av enkelt grafikk samlet i en ryddig layout. Du kan bruke freeware program GIMP for å lage din layout som en enhet og deretter eksportere de separate deler ut for bruk i en nettside editor.
Bruksanvisning
1 Skissere dine ideer for hvor du vil plassere ting på nettsiden din. Deretter legger du bilder eller grafikk som du vil bruke på din datamaskin.
2 Begynn GIMP. Velg "File" fra menyen og velg "New". I dialogboksen som vises, klikk på "Maler" drop down menyen. Fra alternativene, velger du en av de topp fire størrelser, siden disse er standardnett sidemål. Klikk på "OK".
3 Velg "Paint Bucket" verktøy fra verktøypaletten øverst til venstre. Endre "Forgrunn" farge til hva du ønsker for nettsiden og klikk på lerret å fylle den med fargen.
4 Klikk på "Nytt lag" -knappen nederst i "Layers" palett. Velg "Rectangular" markeringsverktøy fra verktøypaletten. I verktøyalternativene, endre hjørnene for å "Avrundet" og sette "Radius".
5 Tegne formen for nettstedet ditt banner på toppen av lerretet. Bruk deretter "Paint Bucket" verktøyet for å fylle den med fargen du ønsker. Gjenta dette trinnet for å lage alle de andre figurene du trenger for ditt nettsted som skillevegger og navigasjonsknapper. Opprette nye lag for hvert element du legger til. Du kan velge å ha sirkulære elementer hvis du bruker "Ellipse" markeringsverktøy.
6 Velg "Fil" fra menyen og velg "Importer som lag." I dialogboksen som åpnes, finn bildene du lastet og importere dem. Ordne bilder lagene slik som hvert bilde er rett over grafikk element det er forbundet med. For eksempel bør bildene til banneret være like over banner laget.
7 Flytt bildene ved å velge "Scale" og "flytte" verktøy for å posisjonere hvert bilde der du ønsker det.
8 Legg tekst til banner og andre elementer ved å velge "Text" -verktøyet, plassering av tekst lag på toppen av elementene de vil være en del av.
9 Flett grafikk, bilder og tekst ved hjelp av "Merge Down" -funksjonen under "Layer". For eksempel bør bilder og tekst til banneret være på samme lag med banneret farge grafikk, mens teksten til navigasjon knappen skal bli slått sammen med knappe grafikk.
10 Plasser hvert lag i et eget dokument med "Copy" og "Lim inn" funksjoner under "Edit". Lagre hvert som en GIF eller JPEG. Disse kan nå bli tatt inn på din side editor for montering og publisering.
