Hvordan erstatte en farge i Adobe Photoshop
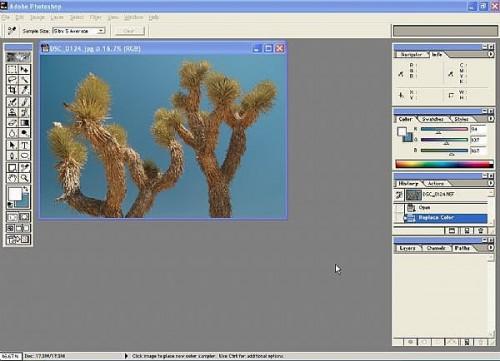
Adobe Photoshop tillater brukeren å endre eller erstatte en farge i et helt bilde basert på et fargevalg. Eksperter bruke maske lag for å stenge ute alle områder de ikke ønsker berørte. I dette eksemplet vil du erstatte fargen på hele bildet bakgrunnen for å lage en kunstnerisk effekt.
Bruksanvisning
1 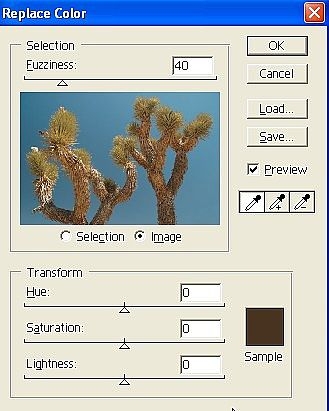
Åpne bildet i Adobe Photoshop og velg "Image"> "Juster"> "Color Replacement" for å vise Erstatt farge palett. Bruk pipetteverktøyet til å velge den fargen du ønsker å erstatte. I dette tilfellet, må du legge til andre områder til valg for å sikre at du endre hele bakgrunnen. Bruk Plus pipetteverktøyet til å legge områder og minus pipetteverktøyet til å fjerne områder fra utvalget.
2 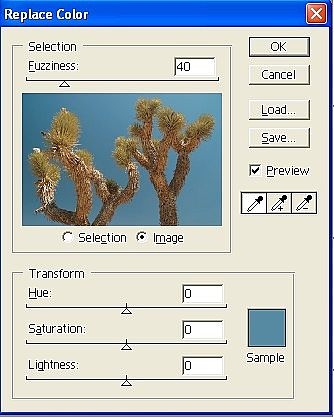
Når du har gjort alle dine valg, vil du se fargen du kommer til å erstatte i Sample området. Merk Sample området er ikke lenger svart og inneholder nå fargen på bakgrunnen du vil erstatte.
3 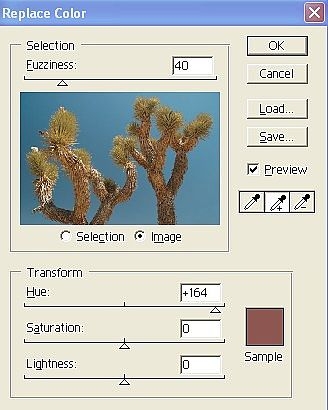
For illustrasjonens, har du gjort en dramatisk endring i Hue. Du har lagt 164 til Hue med glidebryteren. Siden metning og lyshet er ikke et problem, har du ikke endret dem. Prøve vinduet viser nå den fargen du vil endre til.
4 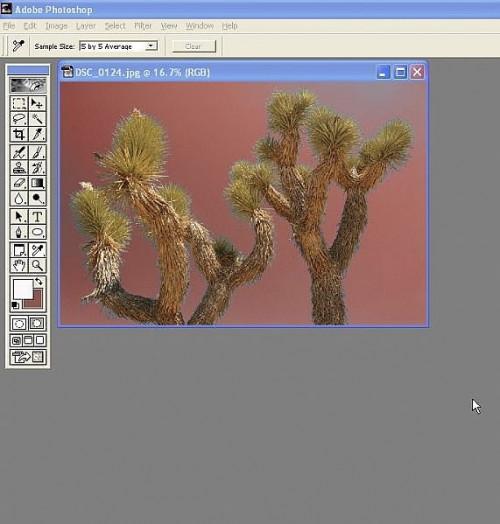
Legg merke til den dramatiske endringen i hue. Legg også merke til at fargetonen er ikke engang og ser annerledes ut i øvre høyre hjørne. Dette skyldes ikke fullt inkludert dette området når du har gjort ditt valg.
Hint
- Dette vil bare fungere godt på enkelte bilder. Bruk den til å endre fargen på blomster eller endre bakgrunner.
- Du kan bruke tryllestav verktøyet for å velge ditt område før du velger "Erstatt farge."
- Eksperimenter med uklarhet å viske ut linjene av ditt valg.
- Siden endringene er permanente, bruker du en kopi av bildet.
