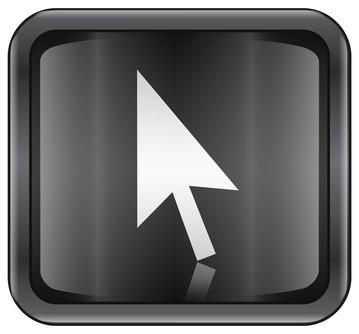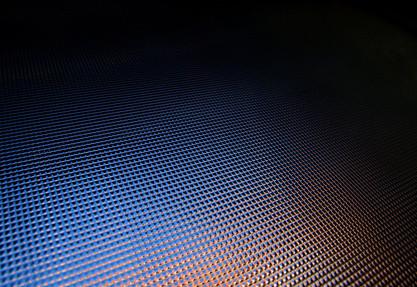Hvordan fikse tennene i Photoshop

Få mennesker er like naturlig fotogen som Naomi Campbell eller Kate Moss. Men selv modellene ofte trenger sine bilder forbedret ved hjelp av et bilderedigeringsprogram så tennene vises hvitere og lysere og deres hud støvfrie. Selv om du kanskje tror du trenger å være en designer til å påta seg denne teknikken, er det mulig å lære trinnene som trengs for å gi motivet Hollywood smiler de drømmer om, eller for å redusere yellow som gjør tennene ser flekkete.
Bruksanvisning
Åpne Photoshop, og klikk på "File" og deretter "Open". "Bla gjennom" for å søke etter bildet du ønsker å forbedre. Sørg for at verktøykassen er synlig ved å gå til "Windows" på menylinjen og klikke på "Tools".
Klikk på pennen, lasso eller tryllestav verktøyet. Hvis du bruker tryllestav, klikk på tennene. Hvis du vil velge flere områder av bildet, trykker du på "Shift" -tasten og klikk på de gjenværende tennene ved hjelp av tryllestaven.
Endre type piksler valgt ved å skrive inn et tall i "Toleranse" på menylinjen. Et lavt tall gjør at wand å velge bare fargene veldig lik pikslene du klikker. En høyere verdi velger et bredere spekter av farger.
Klikk på "Select" og deretter "Endre" og deretter "Feather". En boks vises som sier "Feather Radius." Feathering vil myke opp kantene og kan gjøre at bildene ser mer naturlig.
Skriv inn en verdi i "Feather Radius" boksen og klikk "OK." Jo høyere tall du angir, jo mer åpenbare din beheng være. Lagre det valgte området hvis du ønsker å bruke den til andre områder ved å klikke på "Velg" på menylinjen og gi det et navn i "Lagre markering».
Endre fargen på tennene ved å klikke på "Velg" og "Load Selection". Gå til "Image" og velg "justeringer" og deretter "Hue / Saturation". Fjern yellow ved å dra Skyvekontrollen til venstre og lysere tennene ved å dra letthet glidebryteren til høyre.
Klikk "OK" for å lagre bildet.
Hint
- Legg igjen en liten gul når du justerer fargetone nivåer, for å gjøre tennene mer naturlig utseende.
- Hold "Preview" merket når du bruker hue / saturation verktøy, slik at du kan se fargen endrer på skjermen.