Hvordan gjøre Math Med MS Excel
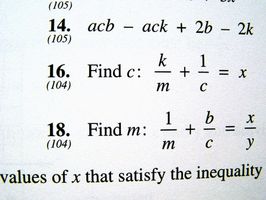
Excel er et populært Microsoft-program. Det er et regnearkprogram stand til å organisere data, produsere grafer og diagrammer og utføre enkle og kompliserte matematiske operasjoner. Excel matematiske funksjoner er kraftig på grunn av sin evne til å bruke funksjoner. Excel-funksjoner automatisk utføre vanlige matematiske oppgaver som beregning av gjennomsnittlig fra en rekke tall eller finne kvotienten av to tall. Brukere kan formatere produksjonen av formelen og ordne det data på ulike måter.
Bruksanvisning
Math med tall
1 Skriv inn likhetstegnet i en celle for å indikere at du utfører en matematisk funksjon. Når du skriver inn i cellen, vises teksten også i funksjonslinjen øverst i regnearket. Type "= 3 + 3" i en celle. Cellen teksten vil lese "6", men teksten i funksjonslinjen vil lese "= 3 + 3."
2 Legge til numre som om du gjorde tillegg på papiret bakover. Start med likhetstegnet og deretter skriver du inn tallene du vil legge til, for eksempel "= 7 + 10". Formellinjen vil vise matematisk problem som du skrev mens cellen du skrev inn tallene inn vil vise summen. Du kan legge til så mange addends denne måten.
3 Trekk ved hjelp av samme metode som brukes for tillegg. Skriv inn likhetstegnet og deretter tallene du ønsker å trekke i en celle, for eksempel "= 15-8."
4 Multipliser ved å skrive likhetstegnet og deretter de faktorene du ønsker å formere seg. Bruk en stjerne for å representere multiplikasjonstegnet. Type "= 7 * 10" i en celle og cellen vil vise "70."
5 Divide på samme måte som du multiplisere. Start med likhetstegnet, og skriv deretter utbytte (nummeret som skal deles); bruke "/" for divisjonen symbol og deretter inn divisor (nummeret som blir delt ut i utbytte). Typing "= 9/3" vil produsere "3" i cellen.
6 Formater utgang. Matte vil ikke alltid resultere i hele tall. Høyreklikk på cellen som inneholder utgang, klikk på "Formater celler" og bruke "Number" -kategorien for å formatere output som en brøk, prosent, i vitenskapelig notasjon eller andre alternativer.
Cellereferanser og funksjoner
7 Bruk cellereferanser for å gjøre matte når du beregner tall som allerede er inngått et regneark. Skriv "7" i celle A1 og "3" i celle A2. Skriv "= A1 + A2" i celle A3. Celle A3 vil lese "10".
8 Legg et celle med Autosummer-funksjonen. Finn Sigma Symbol. Det ser ut som en stor M roteres 90 grader til venstre. Velg cellen du vil vise summen inn og klikk deretter på Sigma, eller Autosummer-knappen. Velg "Sum", markere celleområdet du ønsker å legge til, og trykk enter. Tallene vil automatisk bli lagt til og summen vises i cellen du valgte. Prøv det med tallene 7, 3 og 10 i cellene A1, A2 og A3. Velg celle A4, og klikk på Autosummer-knappen. Selcet utvalget av tall ved å klikke på A1. Dra musen til A3 og slipp museknappen. A4 vil vise "20."
9 Sett inn andre funksjoner. Bruk tallene i cellene A1 til A4: 7, 3, 10 og 20. Velg celle A5, klikker du på Autosummer-knappen, men nå velger "Average." Klikk og markere cellene A1 til A4, slipper du museknappen og trykk "Enter". Excel vil automatisk gjennomsnitt de fire tallene sammen og vise "10" i celle A5.
Hint
- Eksperimenter med andre funksjoner. Excel har programmerte funksjoner for å finne minimum eller maksimum antall et område, runde tall, konvertere tall til romertall og mange andre.
