Hvordan lage en animert GIF Fra Clip Art
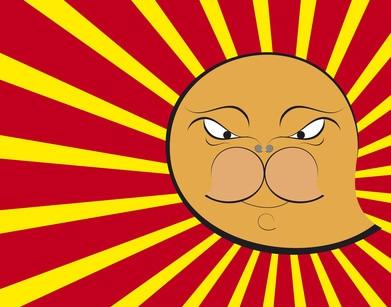
Utklipp kan være en enkel eller forseggjort tegning. Du kan konvertere alle klipp kunst til en animert GIF med animasjon programvare. En animasjon består av flere rammer. Hver bevegelse i animasjonen er plassert på en separat ramme. For å lage en animasjon, må du ha minst to rammer, hver viser en annen scene eller handling du ønsker å spille. Du kan plassere din animerte utklipp på en nettside eller dele det på nettet.
Bruksanvisning
Blits
1 Opprett et nytt dokument i Flash. Velg "File", "Import" og "Importer til bibliotek" fra menyen. Dobbeltklikk utklippet du vil animere. Det importerer inn i biblioteket.
2 Velg "Window" og "Library" fra menyen for å åpne "Library" panel.
3 Dra utklipp fra "Bibliotek" panel på Stage (lerret). En keyframe blir automatisk opprettet for utklipp.
4 Velg "Insert", "Timeline" og "Keyframe" fra menyen, eller trykk "F6" for å lage en keyframe. Flytt utklipp der du vil at den skal vises. Gjenta dette trinnet for å sette inn ekstra rammer inn animasjonen.
5 Klikk "Fil" og "Lagre" i menyen for å lagre arbeidet ditt. Gi filen navnet i "Lagre som" dialog boksen og trykk "Lagre".
6 Velg "File" og "Publiser Settings" fra menyen for å slå filen til en animert GIF. Den "Publish Settings" dialogboksen.
7 Sjekk "GIF-bilde" under "Formats" fanen. Velg "GIF" -fanen og sett "Playback" til "Animated". Trykk på "Publiser" -knappen, og klikk "OK."
Photoshop
8 Åpne utklipp du ønsker å animere i Photoshop og gå til "Layers" palett.
9 Dra laget som inneholder utklipp inn i "Lag et nytt lag" for å kopiere den. Hvert lag vil holde de ulike scener eller bevegelse i programmet.
10 Plukk "Flytt" -verktøyet i verktøykassen og dra utklipp der du vil det skal vises i animasjonen.
11 Gjenta trinn to og tre for å legge til flere bilder til animasjon og flytte dem til de riktige stedene i animasjonen.
12 Velg "Window" og "Animasjon" fra menyen. Den "Animation" åpnes og den første rammen er fylt.
1. 3 Gå til "Lag" panel for å tilpasse hvilke lag vises på hver ramme. Hvis du vil skjule et lag fra rammen, velger du laget du ønsker å skjule, og klikk på ikonet øyet. Hvis du vil vise et lag, gjør øyeikonet synlig på laget du vil vise.
14 Gå til "Animation" vinduet og utvide pilen øverst til høyre i vinduet. Velg "New Frame" fra rullegardinlisten. Gjenta forrige trinn for å velge det laget du ønsker å inkludere i den valgte rammen for animasjonen.
15 Gjenta forrige trinn for å legge til flere bilder og scener til animasjon.
16 Tilpass animasjon timing. Å la animasjonen spille evig, forlate "Forever" urørt på bunnen av "Animation" -vinduet. Hvis du vil endre den, klikker du "Forever" for å utvide den og velg "Once" eller "Annet". Klikk "0 sek" på bunnen av hvert bilde du ønsker å endre. Still inn tid til det antall sekunder du vil at rammen for å spille.
17 Velg "File" og "Save for Web & Devices" for å åpne dialogboksen. Velg "GIF" for "Preset" og klikk "Lagre".
Gickr
18 Gå til Gickr nettstedet for å lage en animert GIF.
19 Klikk på "Browse" -knappen. Du er rettet til filene på datamaskinen din. Dobbeltklikk utklippet du vil laste opp og animere. Du må laste opp minst to filer for animasjonen. For å laste opp flere filer, gjenta dette trinnet.
20 Tilpasse størrelsen og hastigheten på animasjonen. Klikk "Fortsett" nederst i boksen. animasjonen er generert og kan spilles på skjermen.
21 Klikk på "Last ned" linken og lagre animasjonen til datamaskinen.
