Hvordan lage en Avery visittkort
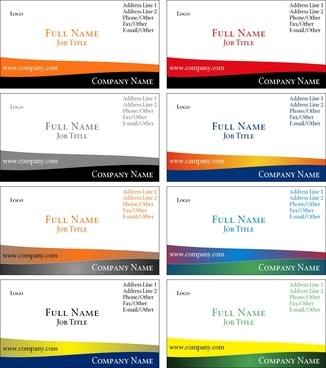
Det er viktig å ha et visittkort hvis du er en bedriftseier eller profesjonell. Det er mer profesjonell enn et håndskrevet notat, og sparer tid når du deler din kontaktinformasjon også. Folk er også mer sannsynlig å lagre kortet enn et stykke skrap papir. Du kan enkelt lage et visittkort ved hjelp av Avery designmaler, utenom behovet for å betale for profesjonelle designere eller skrivere.
Bruksanvisning
1 Klikk på "Start" knappen på Avery nettstedet. Et nytt vindu vil åpne hvis dette er din første gang, ber deg om å registrere. Når du har fullført registreringen, bare lukke vinduet for å gå tilbake til hovedskjermen.
2 Velg "visittkort" fra "Velg kategori". Deretter blar gjennom Avery listen, og dobbeltklikk på malen for Avery nummeret du trenger. (Du finner Avery nummeret på boksen din Avery ark kom inn.)
3 Velg et eksisterende design eller "Blank Design" hvis du ønsker å starte fra scratch. Det vil laste på skjermen din.
4 Klikk på zoom-ikonet for å forstørre kortet ditt som du oppretter den. En hel ark med kort vil vises på en 8 1/2 x 11 side, men du trenger bare å gjøre endringer til en av dem.
5 Marker teksten du vil endre, og skriv over det. For å fjerne en tekstlinje, markerer du tekstboksen og trykk på "Delete" -tasten. For å endre en skrift eller stil, markerer du tekstruten som inneholder teksten og velger et alternativ fra "Format Tekst" -delen.
6 Slett et bilde ved å velge det på visittkortet. Klikk deretter på "Slett bilde" eller trykk på "Delete" -knappen på tastaturet.
7 Erstatt et bilde ved å velge det aktuelle bildet. For å bruke et bilde fra biblioteket, velg "Clip Art Gallery" og velg et annet bilde for å plassere det på visittkortet. For å bruke et bilde fra filen, velg "Fra fil" og klikk på "Importer nå." Deretter dobbeltklikker du på bildet du vil laste opp.
8 Juster størrelsen på bildet ved å trekke ut eller trekke i håndtakene rundt bildet på kortet ditt.
9 Velg "Baksiden av arket" -ikonet for å tilpasse baksiden av visittkortet, eller klikk på "Next" hvis du foretrekker å forlate tilbake blank.
10 Klikk på "Skriv ditt Project" for å sette opp skriveren. Du vil bli dirigert til PDF layout av visittkortet. "Skriv ut" i dialogboksen åpnes også.
11 Plukk "All" for utskriftsområdet i dialogboksen for å skrive ut hele innholdet av filen eller "Current View" for å bare skrive ut innholdet på siden du er på. Deretter skriver du inn antall eksemplarer du vil skrive ut. Sett "Sideskalering" sidestykke, og klikk på "Skriv ut". For å justere marginer, gå tilbake til veiviseren Avery på nettsiden og velg "Print Adjustment" -knappen.
12 Klikk på "Lagre prosjektet" en gang visittkort er fullført. Deretter lagrer du filen til datamaskinen og akseptere ".avery" filtypen.
Hint
- Skriv ut en prøve av visittkort på vanlig, hvitt papir (8 1/2 x 11) bare i tilfelle du ønsker å justere oppsettet. Du kan holde vanlig ark over Avery visittkort ark (i lys) for å se hvordan det passer. Det er lurt å skrive ut kortene på kraftigere lager for å gi dem et profesjonelt preg.
- Hvis du trenger et visittkort med en ren kant, prøv Avery 8873 (hvit, matt bestrøket), 8879 (hvit, glanset), eller 5871 (hvit, Ubestrøket).
