Hvordan lage en Rollover Button i Adobe Flash CS5
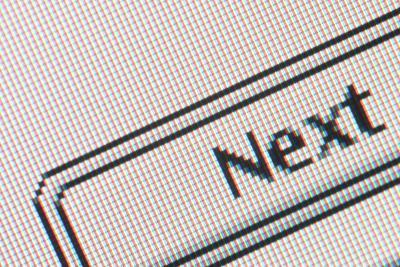
Roll knappene endrer utseendet når en bruker svever musepekeren over dem. Du kan lage en enkel roll animasjon i Flash CS5, en ledende underholdningsprogram, ved å redigere Button symbol mus stater. Lag knappen med Flash tegne og tekst verktøy, konvertere den til en knapp symbol, og deretter endre knappens utseende i symbol Over tilstand.
Bruksanvisning
1 Åpne en eksisterende Flash FLA film der du ønsker å lage en rollover knapp, eller starte en ny film ved å klikke på "File" -menyen og velge "New". Dette åpner "Nytt dokument" dialogboksen. Velg "Actionscript 3.0" i Type-listen. Skriv inn bredden på den nye filmen i "Bredde" -feltet og høyden i "Høyde" -feltet, og klikk deretter OK.
2 Velg "rektangel Tool" i verktøypanelet.
3 Gå til Fill og Stroke Seksjon for Properties panelet, klikk på "Stroke" fargeprøven (blyantikonet) og velge farge grensen til knappen.
4 Gå til Fill og Stroke Seksjon for Properties panelet, klikk på "Fill" fargeprøven (maling bøtte ikonet) og velge fyllfargen til knappen.
5 Juster "Stroke" glidebryteren for å angi vekt, eller tykkelse, av grensen.
6 Gå til "rektangulært Options" delen av panelet Egenskaper og justere glidebryteren for å stille hjørne-rundhet til knappen. En innstilling på 25 gir et fint utseende, oval-formet knappen.
7 Tegn en knapp størrelse rektangel på scenen. Du kan bruke "bredde" og "Høyde" alternativer i posisjon og størrelse delen av Properties panelet for å sette knappe dimensjoner til en eksakt størrelse.
8 Velg "Text Tool" i verktøypanelet.
9 Gå til Properties panel og angi skrifttype, farge og størrelse for knappeetiketten teksten.
10 Klikk i firkanten på scenen og skriv din knappeetikett, og velg deretter både etiketten og rektangel.
11 Klikk i firkanten på scenen og skriv din knappeetikett, og deretter velge både etiketten og rektangel. For å velge begge objektene, klikker du på en av dem, og deretter SHIFT + klikk det andre objektet.
12 Klikk på "Window" menyen og velg "Align" for å åpne Juster-panelet. Klikk på "Juster Horisontal Center" knappen, og klikk deretter på "Juster Vertikal Center" -knappen. Dette justerer etiketten til midten av rektangelet.
1. 3 Høyreklikk de valgte objektene og velg "Konverter til Symbol" fra pop-up menyen. Dette åpner Konverter til Symbol dialogboksen. Navn symbolet i "Navn" feltet ", klikk på" Type "drop-down menyen og velg" knappen, "og deretter" OK. "Flash kombinerer de to objektene og konverterer dem til en knapp symbol.
14 Høyreklikk på knappen symbol og velg "Edit" fra pop-up menyen. Dette plasserer symbolet i redigeringsmodus.
15 Gå til tidslinjen panel, høyreklikker du på "Over" ramme og velg "Sett inn Keyframe". Herfra kan du gjøre endringer i din knapp, slik at den endres utseende i løpet av staten. Du kan for eksempel endre rektangel eller tekstfarge, eller begge deler. Du kan også gjøre rektangelet litt større eller mindre, eller flytte den litt. Alle endringer du foretar i denne rammen vises når brukeren svever hennes musepekeren over knappen.
16 Gjør de ønskede endringer i knappen, og klikk deretter på "Scene 1" i øvre høyre hjørne av dokumentvinduet for å gå tilbake til hovedscenen.
17 Klikk på "Control" -menyen og velg "Enable enkle knapper." Holder musepekeren over knappen symbolet for å se roll animasjon.
Hint
- Du kan også legge til en Down tilstand til knapp, slik at knappen endrer utseende når brukeren klikker på knappen. Legg et nøkkelbilde i "Down" ramme i Knappe symbol tidslinje, så gjør de ønskede endringer i knappen rektangel og etikett.
- Du kan legge til en skråkant, skygge, eller andre spesielle effekter fra Filtre i Properties panelet. Velg symbolet, klikk på "Legg til filter" -knappen i nedre venstre hjørne av Filtre i Egenskaper-panelet, og velg deretter ønsket effekt fra hurtigmenyen.
