Hvordan lage en tidslinje i Excel
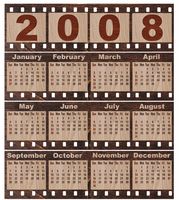
Tidslinjer er nyttige verktøy for å vise viktige hendelser i løpet av en periode. Du kan bruke en tidslinje i et forskningsprosjekt papir å vise store arrangementer over en gang i historien eller som en leksjon i klasserommet for å lære elevene betydningen av kronologisk rekkefølge. Studentene kan også lære hvordan hendelser forholder ved å se på informasjon lagt ut på en tidslinje. Du kan lage din egen tidslinje med clip art, forskjellige farger og skrifttyper ved hjelp av Microsoft Excel.
Bruksanvisning
1 Planlegg din tidslinje på forhånd. Skisser den ut på et stykke papir, slik at du kan referere til det som du designe tidslinjen i Excel.
2 Åpne et nytt regneark i Excel.
3 Gå til "Fil" og deretter "Page Setup" og endre papirretningen til liggende. Dette vil slå regnearket vannrett.
4 Dra markøren fra den første cellen til den lengden du forvente tidslinjen for å ta opp. Klikk "Format", "Cells", "Alignment" og deretter av i boksen ved siden av "Slå sammen celler" og klikk "OK."
5 Plasser markøren i den sammenslåtte cellen du nettopp opprettet, og skriv inn tittelen på tidslinjen din. Klikk på midtstilling-knappen under justeringsalternativene for å sentrere tittelen. Du kan formatere størrelse og font for tittelen under "Home" -kategorien og "Skrift" -gruppen.
6 Hopp ned to eller tre rader og deretter inn datoene du vil ha med på tidslinjen din, hoppe en celle mellom hver enkelt. Hoppe på en celle vil hjelpe plass ut datoene slik at du kan skrive inn informasjon for hendelsen og legge til grafikk.
7 Dra markøren over raden av celler over datoene du har angitt for å fremheve dem. Start på første date, og dra den over til den siste datoen. Klikk malingen kan under "Skrift" og velge en farge for din tidslinje.
8 Skriv inn korte beskrivelser av hendelser som sammenfaller med hver dato i raden under den datoen. Du kan endre størrelsen og skrift av beskrivelsene under "Home" og deretter "Skrift".
9 Dra markøren over radene med datoer og beskrivelser for å markere dem. Gå til "Orientering" -knappen under justerings muligheten til å rotere datoene og beskrivelser. Knappen er en skråstilt pil med bokstavene "a" og "b" over det. Velg ett av alternativene som vises, eller klikk "Format Cell Alignment" for å tilpasse vinkelen. Du kan skrive inn den vinkelen du ønsker eller drar linjen i "Orientering" boksen til den vinkelen du ønsker.
10 Gå til "Insert", "Illustrasjoner" og "Pictures" for å legge til grafikk på tidslinjen. Du kan velge en fil du har lagret, eller gå til "Clip Art" i stedet for "Pictures" og velg et Microsoft grafisk. Når du har valgt filen eller utklipp, klikk på det for å sette det på tidslinjen din arket.
11 Klikk på og manipulere hjørnekontrollene rundt grafikken for å endre størrelsen på bildet.
12 Klikk på bildet og dra det til det stedet du vil ha den på tidslinjen din.
1. 3 Lagre tidslinjen din når du er ferdig.
